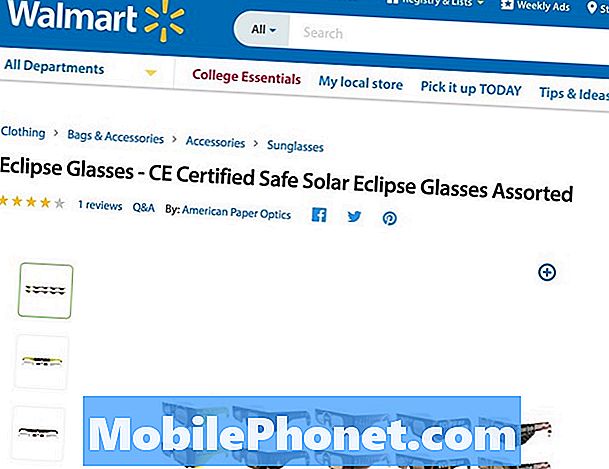Obsah
- Upozornění na aplikaci iPhoto na fotografie
- Jak upgradovat iPhoto na Photos on Mac
- Jak přepnout knihovny fotografií
- Jak nastavit novou knihovnu systémových fotografií
Když aktualizujete svůj Mac na OS X 10.10.3, všimnete si, že ve vašem Macu již není aplikace iPhotos. S touto nedávnou aktualizací Apple nahradil iPhoto fotografiemi. Nová aplikace Photos vypadá hodně jako Photos on iPhone a iPad a je určena k synchronizaci fotografií a úprav fotografií ve všech zařízeních.
Tato příručka vám ukáže, jak přepnout z aplikace iPhoto na aplikaci Fotografie v systému Mac a sdílet důležité informace, které potřebujete vědět o tomto procesu.
Fotografie je bezplatný upgrade pro uživatele Mac a nahrazuje iPhoto a Aperture. Pro průměrného uživatele to poskytuje sadu výkonných nástrojů pro úpravy fotografií, ale zcela neodráží funkce v aplikaci Aperture, takže někteří profesionálové mohou stále chtít tuto službu používat.
Aktualizace knihovny aplikace iPhoto na Photos bude nějakou dobu trvat a závisí na rychlosti vašeho počítače a velikosti knihovny iPhoto.
Upozornění na aplikaci iPhoto na fotografie

Když se rozhodnete upgradovat knihovnu iPhoto na Photos, nebudete již moci provádět změny v cloně a synchronizovat tyto změny do nové knihovny Fotografie. Stále můžete přistupovat k fotografiím v aplikaci Aperture a používat jinou knihovnu, ale tyto dva produkty se neshodují.
iPhoto a Aperture stále existují ve vašem počítači, pokud je vlastníte, a můžete je stále otevírat a používat, ale podpora pro oba brzy zmizí.
Jak upgradovat iPhoto na Photos on Mac
Celkově se jedná o jednoduchý proces, který by měl trvat jen několik minut. Při provádění tohoto procesu byste měli plánovat počítač zapnutý alespoň po dobu 15–30 minut. Nepotřebujete připojení k internetu hned, ale pokud máte v plánu použít iCloud Photo Library, budete se muset v určitém okamžiku připojit.
Klikněte na ikonu Fotografie.

Spusťte proces upgradu na Photos.
Vyberte prohlídku nebo Začít.
Vyberte, zda chcete použít iCloud Photo Library. Pokud chcete, aby všechny vaše fotografie existovaly v cloudu a objevily se na všech vašich zařízeních, budete se muset rozhodnout použít iCloud Photo Library. Můžete to přeskočit a zapnout později pokud chcete přijít na to, nebo pokud potřebujete snížit své knihovny fotografií, aby se vešly množství iCloud úložiště, které zaplatíte.

Můžete zapnout iCloud Photo Library nebo to udělat později.
Vyberte knihovnu iPhoto. Pokud máte na hlavní jednotce více knihoven, měli byste vidět možnost vybrat si knihovnu iPhoto. Pokud máte pouze jeden, může pokračovat bez požádání o kontrolu.

Počkejte na dokončení konverze.
Pokud vše funguje a Photos odhalí vaši knihovnu iPhoto, je dobré jít. Stačí čekat Fotky pro dokončení přípravy knihovny a pak je dobré jít.
Jak přepnout knihovny fotografií

Můžete otevřít více knihoven fotografií.
Pokud systém nenalezne knihovnu iPhoto. Zavřít fotografie. Když otevřete Photos (Fotografie), vyberte požadovanou knihovnu fotografií. Možná budete muset provést knihovnu na externí disk. Po kliknutí na něj se fotografie převedou do knihovny Fotografie.
Tuto funkci nelze použít s knihovnou iCloud Photo Library, pokud se rozhodnete, že se stane vaší knihovnou systému Photo Photo.
Jak nastavit novou knihovnu systémových fotografií

Použijte novou knihovnu jako Knihovna systému ve Photosu, abyste mohli používat iCloud Photo Library.
Pro uživatele, kteří chtějí používat iCloud Photo Library s knihovnou fotografií, která není výchozí ve složce Obrázky, budete muset přejít na stránku Fotografie -> Předvolby -> Obecné -> Klikněte na položku Použít jako knihovnu systémových fotografií. To musí být formátováno HFS a mělo by zůstat připojeno. Pak budete muset zapněte iCloud Photo Library. Toto je na kartě iCloud vedle karty Obecné.