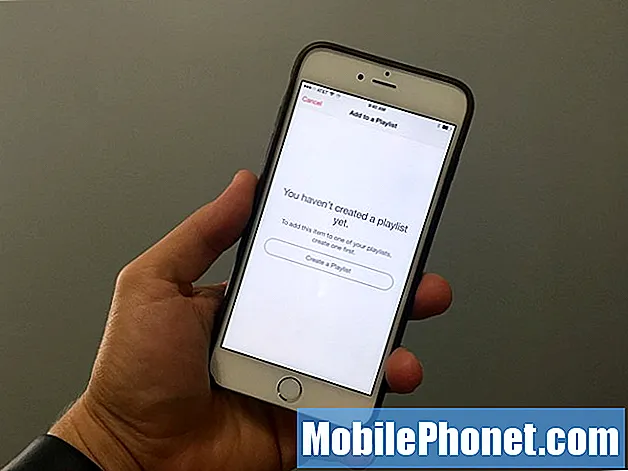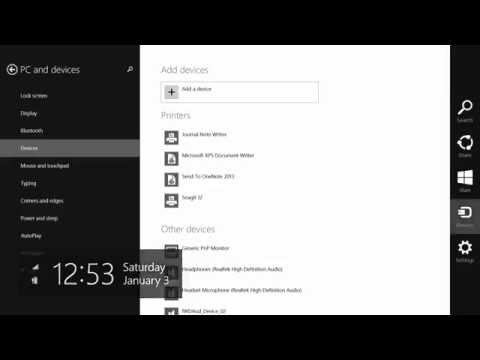
Zařízení, na kterých pracujeme, musí být dnes adaptivní. Trh je nyní naplněn tím, co se společnosti Microsoft a další společnosti rozhodly zavolat zařízení 2 v 1, Windows 8, která se mohou stát tabletem, notebookem nebo dokonce stolním počítačem s dalším příslušenstvím nebo změnou orientace jejich obrazovky. K dispozici je také několik nových bezdrátových technologií určených pro tuto budoucnost, jednou je Miracast.
Velký problém s 2-in-1s je, že v budoucnu bude počítač, jak jsme ho znali, vyzvednout vlastnosti smartphonu a tabletu namísto smartphonů a tabletů, které si vyzvednou kompletní sadu funkcí, které notebooky a stolní počítače mají. mají dnes k dispozici. Je to radikální odklon od způsobu, jakým jsme dříve mysleli na tablety a přenosné počítače.
Aby se tato vize výpočetní techniky stala realitou, musí existovat určitý konsenzus o tom, jak bude fungovat příslušenství a připojení k jiným zařízením. Požadavek fyzických konektorů, jako je port USB nebo port monitoru VGA, byl až doposud v pořádku. To, že jedna norma umožnila milionům uživatelů snadno připojit příslušenství, aniž by se museli starat o to, zda jsou jejich zařízení Windows nebo jejich monitor vzájemně kompatibilní. Ukazuje se, že se jedná o velmi špatný přístup pro tento nový svět 2 v 1s. Je to proto, že 2 v 1 musí být lehký a přenosný. To znamená, že není prostor pro další porty a přepínače, které nejsou nezbytně nutné pro poslání zařízení. To vede k několika miniaturním Windows 8 2-in-1, které vynechávají všechny fyzické zobrazovací porty.
Přečtěte si: Jak připojit Windows 8 Tablet k externímu monitoru
Miracast umožňuje těmto zařízením bezdrátové připojení k monitorům a televizorům. Není to jednoduché, protože připojení pomocí kabelu HDMI nebo VGA vyžaduje, aby uživatelé zakoupili kompatibilní adaptér Miracast nebo inteligentní televizi, která je již vybavena technologií Miracast. Uživatelé také potřebují zařízení se systémem Windows 8 s procesorem dostatečně výkonným pro zpracování datového proudu a bezdrátové sítě.
Zde je postup nastavení streamování Miracast ze zařízení se systémem Windows 8.
V našem příkladu používáme Dell XPS 13, který byl předinstalován s Windows 8.1, nejnovější verzí operačního systému Microsoftu. Tuto aktualizaci budete potřebovat dříve, než zařízení podporuje streamování Miracast. Vraťte se do úložiště Windows a podívejte se na banner „Instalovat systém Windows 8.1“, abyste zjistili, zda již máte v zařízení nainstalovanou aktualizaci. Pokud nevidíte banner, jste nastaveni. Pokud vidíte banner než budete potřebovat nainstalovat aktualizaci právě teď. Typicky proces trvá asi hodinu.
Budete také potřebovat Miracast kompatibilní zařízení. Pro tento kurz používáme adaptér Netgear NeoTV Max pro práci s datovým proudem. Proces sezení zařízení Miracast se liší v závislosti na konkrétním zařízení, které používáte. Tento tutoriál pokrývá pouze instalační proces ve vašem zařízení se systémem Windows 8. Pro jeho nastavení byste si měli přečíst příručku dodanou se zařízením Miracast. Poté se vraťte k tomuto výukovému programu, když budete chtít stream streamovat a spouštět.
Nejprve zapněte televizor a zařízení Miracast pro streamování a připravte jej na příjem datového proudu. Na NeoTV Max se to provádí zapnutím zařízení pomocí dálkového ovládání a otevřením aplikace Intel WiDi.
Vyzvedněte si svůj notebook nebo notebook s operačním systémem Windows 8.1. Vydejte se k Startovací obrazovka stisknutím klávesy Windows na klávesnici, tlačítka Windows pod nebo v blízkosti displeje zařízení. Dotknutí uživatelé by měli umístit prst na pravý okraj displeje a pomalu posunout prst doleva. Poté klepněte na Start.
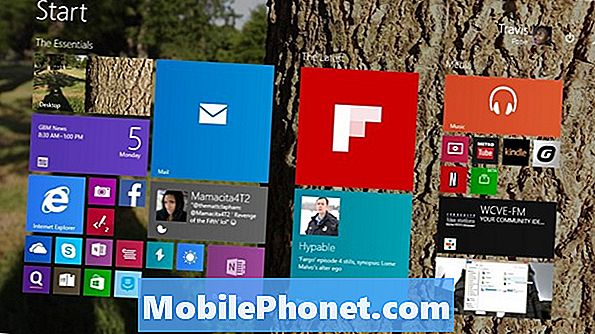
Uživatelé myši a klávesnice by měli umístit kurzor do pravého horního rohu obrazovky a otevřít panel Charms. Dotknutí uživatelé by měli umístit prst na pravý okraj své obrazovky a posunout ji mírně doleva. Klepněte nebo klepněte na Zařízení.
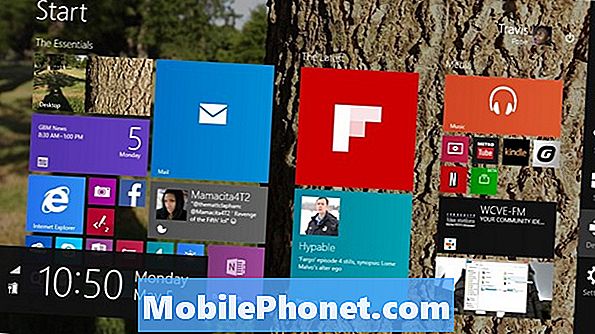
Klepněte nebo klepněte na Projekt.
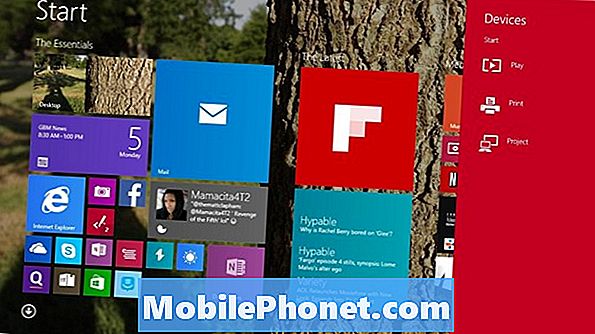
Klepněte nebo klepněte na Přidejte bezdrátový displej.
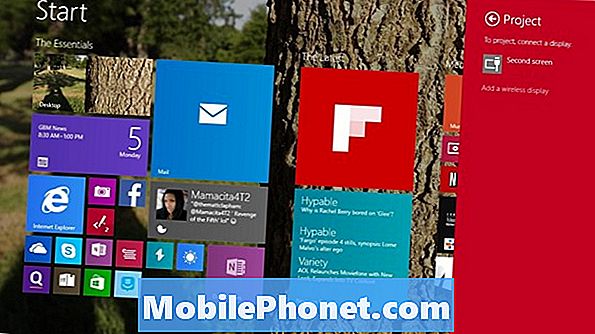
Nyní vás systém Windows 8.1 zavede do aplikace Nastavení, aby mohl skenovat všechny bezdrátové přijímače Miracast ve vaší domácí síti. Pokud jste zařízení pro streamování dat nenastavili, je čas to udělat. My jsme již nakonfigurovali náš a pojmenovali jsme ho. Klepněte nebo klepněte na název přijímače, který chcete spárovat se zařízením pro streamování Miracast.
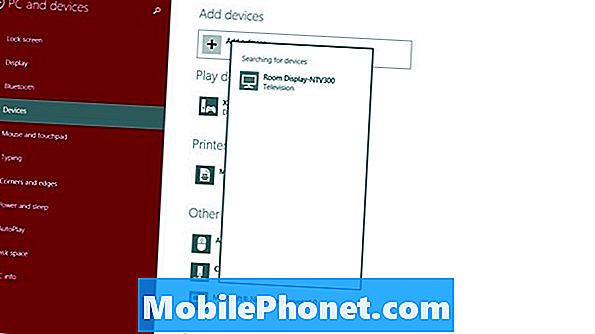
Zadejtekód které by se nyní měly zobrazovat na vašem zařízení.
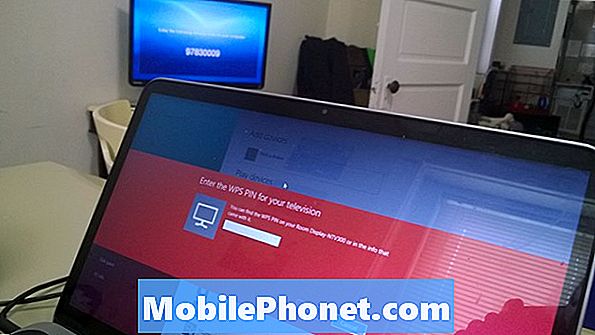
Nyní byste měli být připojeni.

Ve výchozím nastavení bude aktivace funkce Miracast duplikovat vše, co je na obrazovce. Tento režim je ideální pro každého, kdo chce jednoduše prezentovat prezentaci nebo sledovat video na větší obrazovce. Vrátíte-li se zpět do nabídky Projekt poté, co jste připojeni k zařízení, můžete také přepnout na jiné režimy, například Extend. Rozšíření umožňuje uživatelům mít na každém monitoru více a více. Uživatelé klávesnice a myši mohou rychle vstoupit do tohoto menu podržením klávesy Windows a písmene P současně.