
Obsah
- Jak zastavit aktualizace systému Windows v systému Windows 10: Co je to služba Windows Update?
- Jak zastavit aktualizace systému Windows v systému Windows 10: Aktualizace tvůrců
- Jak zastavit aktualizace systému Windows v systému Windows 10
- Razer Blade Stealth - $ 1.499.99
Někteří říkají, že za jedinou věc, kterou jí Microsoft dává, něco odnese. S Windows 8, nejkontroverznější věc, kterou Microsoft byl odstranit Start Menu pro úvodní obrazovku, která byla lepší pro dotykové uživatele. Windows 10, nejnovější operační systém společnosti, přidal úvodní obrazovku zpět a pravděpodobně něco kontroverznějšího. Možná jste si všimli, že váš počítač s operačním systémem Windows 10 má pocit, že vždy instaluje aktualizace a opravy. Aktualizace systému Windows v systému Windows 10 nelze zastavit. Alespoň do nedávné doby.
Microsoft plánuje brzy zavést Windows 10 Creators Update brzy. Existuje několik pěkných funkcí, které jsou uloženy uvnitř softwaru. Některé aplikace mají nové možnosti a funkce. Hlasové příkazy Cortana lze použít k vypnutí počítače nebo zahájení poslechu hudby. Pravděpodobně nejdůležitější novinkou zastrčenou do aktualizace Windows 10 Creators je možnost zastavit aktualizace systému Windows v systému Windows 10.

Postup dočasného zastavení aktualizací systému Windows v systému Windows 10.
Chcete-li zachovat co nejvíce počítačů s aktuální verzí systému Windows, tato funkce vám nezastaví v získávání nových aktualizací navždy, ale pomůže vám vyhnout se velkým aktualizacím při práci na projektu nebo v situacích, kdy prostě nemůžete obtěžujte se starat o aktualizace systému Windows.
Přečtěte si: 36 Epic Windows 10 Funkce pro upgrade
Postup zastavení aktualizací systému Windows v systému Windows 10.
Jak zastavit aktualizace systému Windows v systému Windows 10: Co je to služba Windows Update?
Než se rozhodnete zastavit aktualizace systému Windows v systému Windows 10, měli byste přesně porozumět tomu, co jsou aktualizace systému Windows. Musíte přesně porozumět tomu, co vám brání v tom, aby se do vašeho počítače nedostaly.
Aktualizace systému Windows se pohybují od malých změn kódu až po velké změny kódu, které se po instalaci systému Windows nainstalují do počítače. Někdy jsou tyto aktualizace tak malé, že je lze stáhnout během několika minut. Obvykle se jedná o aktualizace zabezpečení a opravy. Společnost Microsoft tyto informace zpřístupňuje v pravidelných intervalech. Někdy získáte aktualizace ovladače jako součást sady aktualizací systému Windows. Tyto aktualizace ovladačů jsou navrženy tak, aby pomohly hardwaru uvnitř počítače běžet lépe. Někdy opravují problémy způsobené jinými aktualizacemi.
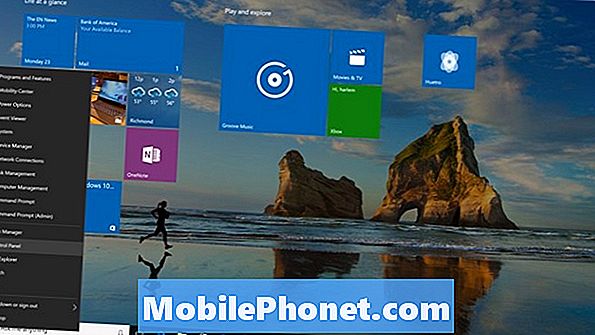
Číst: 10 věcí, které nenávidíte ve Windows 10
Pak jsou zde větší aktualizace. To jsou pravděpodobně důvody, proč máte zájem o zastavení aktualizací systému Windows v systému Windows 10. Tyto větší aktualizace mohou přidávat funkce a odstraňovat funkce. Mohou dát vašemu PC nové možnosti a představit možnosti, které z něj učiní výkonnější. V některých případech mohou také přerušit váš počítač nebo specifickou funkci, která vás baví.
Obecně lze říci, že je špatné zastavit aktualizace systému Windows, protože můžete vynechat opravu zabezpečení nebo aktualizaci ovladače, která činí počítač bezpečnějším nebo spolehlivějším. Někdy jste spokojeni s tím, co máte. Nastávají chvíle, kdy nalezení elektrické zásuvky a zastavení toho, co děláte pro práci s aktualizacemi systému Windows, není vhodné.
Jak zastavit aktualizace systému Windows v systému Windows 10: Aktualizace tvůrců
Aktualizace Windows 10 Creators Update je třetí hlavní aktualizací systému Windows 10 od roku 2015. To dává každému - nejen podnikům - možnost zastavit aktualizace systému Windows v systému Windows 10. Od chvíle, kdy toto tlačítko použijete, jste na zapůjčení. Společnost Microsoft vám umožní pozastavit aktualizace systému Windows v systému Windows 10, ale nikoli je zcela zastavit.
Jakmile se otočí, přepínač pro zastavení aktualizací systému Windows v systému Windows 10 zůstane převrácený celý týden. Máte možnost se kdykoli vrátit a vrátit je zpět. Po týdnu systém Windows 10 opět zapne aktualizace systému Windows. Předtím, než je budete moci znovu vypnout na další týden, budete nuceni provádět jakékoli čekající aktualizace.
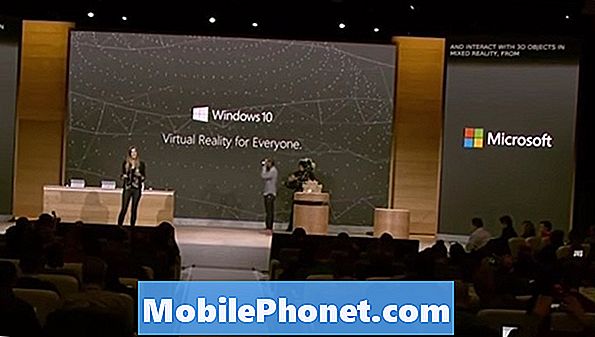
Přečtěte si: 27 Přichází Windows 10 tvůrci aktualizace funkce
Aby bylo jasné, Microsoft se snaží poskytnout funkci, kterou uživatelé jasně chtějí, a zároveň splnit svůj cíl udržet většinu uživatelů na nejnovější verzi.
Jak zastavit aktualizace systému Windows v systému Windows 10
Otevřete úvodní obrazovku nebo nabídku Start na svém zařízení klepnutím nebo klepnutím na tlačítko Windows na hlavním panelu. Můžete také stisknout tlačítko Windows na klávesnici.

Na obrazovce Start nebo v nabídce Start klepněte na ikonu nebo klepněte na ni Nastavení cog v levém dolním rohu obrazovky. Tato zkratka otevře aplikaci Nastavení. Můžete také vyhledat aplikaci Nastavení v panelu vyhledávání, který je zabudován na hlavním panelu.
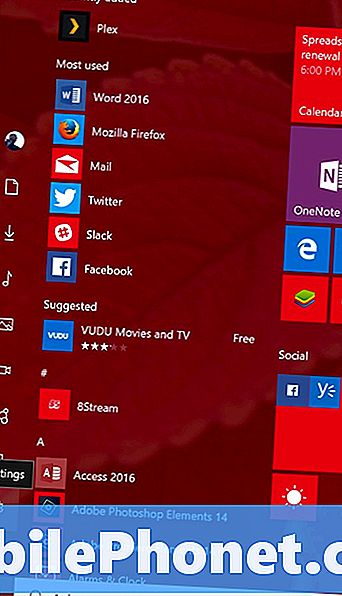
Klepněte nebo klepněte na Aktualizace a zabezpečení.
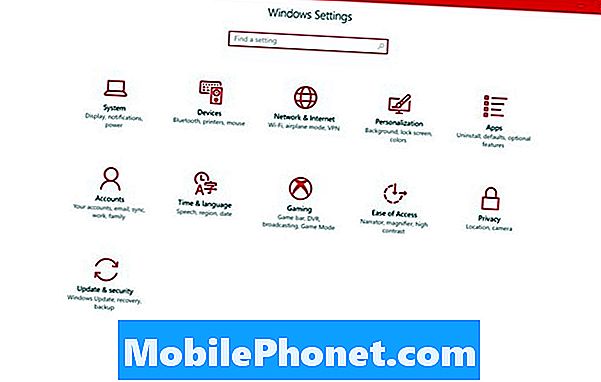
První věc, kterou byste měli vidět, je oblast Windows Update. Vpravo je seznam aktualizací, které je třeba nainstalovat, pokud existují. Oznámení naleznete také v případě, že je čas restartovat počítač z důvodu čekající aktualizace, která již byla nainstalována. Pokud jste v pořádku s aktualizacemi, které již vidíte v seznamu, nechte je dokončit instalaci a vraťte se sem po restartování počítače.
Pokud jste připraveni ukončit aktualizaci systému Windows v systému Windows 10, klepněte na ikonu nebo na ni klepněte Pokročilé možnosti odkaz.
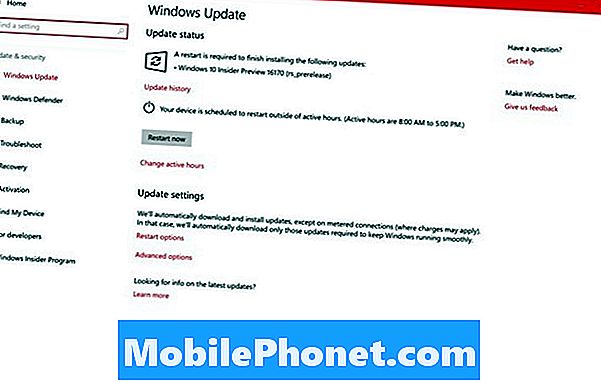
Nyní vyhledejte přepínač ve středu obrazovky, který je označen Pozastavit aktualizace. Pokud jste si jisti, že chcete zastavit aktualizace systému Windows v systému Windows 10 na celý týden, klepněte na přepínač nebo klepněte na něj. Poznamenejte si datum uvedené pod přepínačem. Toto je den, kdy vaše PC s Windows 10 automaticky zapne aktualizace.
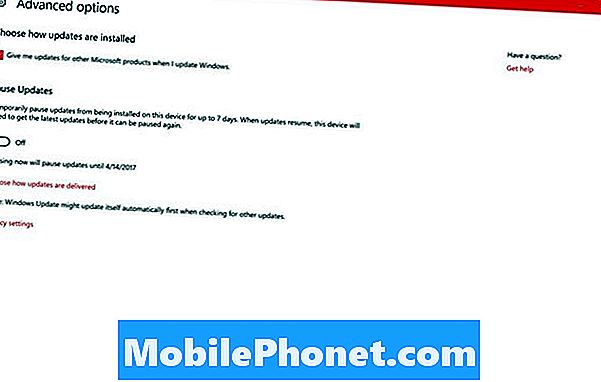
Hodně štěstí s pokusem o zastavení aktualizací systému Windows v systému Windows 10. Jedná se o dočasnou pomoc s bandami, ale doufejme, že to vám dává možnost zpoždění aktualizací, dokud nebudou pro vás a vaše zařízení výhodnější.
6 Nejlepší notebooky Windows 10 v roce 2018








