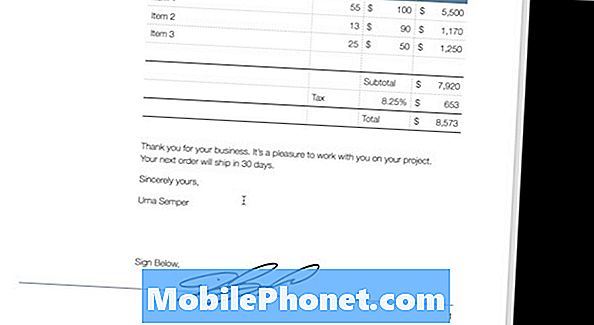
Obsah
Zde je průvodce, jak podepisovat dokumenty v počítači Mac.
V dnešní době digitální stáří, podepisování dokumentů se stává stále častějším výskytem, protože mnoho společností má k dispozici svou dokumentaci jako PDF nebo jiný digitální formáty.
Existuje způsob, jak podepsat dokumenty, které vám byly zaslány, i když jste dělat ne mít po ruce tiskárnu a skener, aby to zvládli. Dokumenty můžete podepisovat přímo z Náhled použitím Značky v makrech.
Jak podepisovat dokumenty v systému Mac
Zde jsou uvedeny kroky, jak získat podpis uložený v značkách a podepsat dokumenty.
Další informace o digitálním podepisování dokumentů v počítači Mac naleznete ve výše uvedeném videu.
Používání náhledu a značkování k podepisování dokumentů
Když jste posláni PDF dokument, který vyžaduje vaše podpis nebo autorizace často dokument vytisknete, provedete podpis a poté naskenujete dokument zpět příjemci. Nicméně s Značky nástroj v Náhleda váš počítač Mac Fotoaparát, můžete se digitálně podepsat bez tisk dokument jednou.
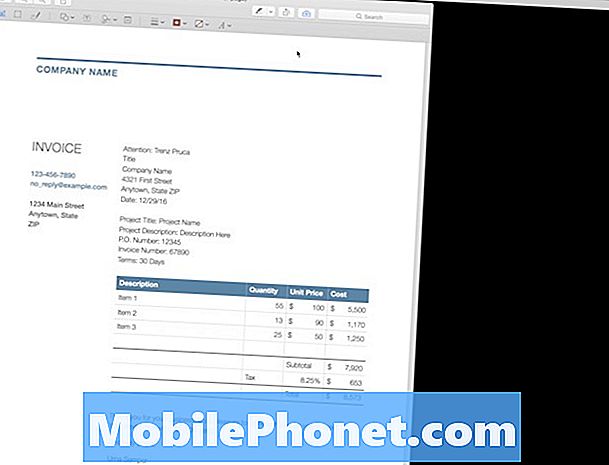
Když otevřete soubor PDF, který vyžaduje váš podpis, budete potřeba mít také prázdný list z papír a pero k podpisu. Budete v podstatě podepisování papír, snímání podpis do Markupu a pak skládání to do vašeho PDF vytvořit podepsaný dokument.
Až budeš mít podepsaný svůj prázdný list papíru se svým podpisem, budete muset použít Značky pro vložení podpisu do dokumentu. Kliknutím na ikonu Značky zobrazíte nástroje v rozevírací nabídce. Vyberte ikonu Podepsat a klepněte na tlačítko Vytvořit podpis. Budete moci podepsat pomocí trackpadu nebo skenováním podepsaného papíru s fotoaparátem.
Pokud jste použitím A trackpad můžete určitě zkusit podepsat ale pokud máte kus papír je to moje výhodnější metodou a bude obvykle číst nejspolehlivější na konečném dokumentu. Napsat Váš podpis na. t prázdný papíru a pak přidržte fotoaparát Mac. Uvidíte řádek na průvodce kde spodní část podpisu by měla sedět a jakmile se dostane dobrý sken, bude to akceptovat Podpis.
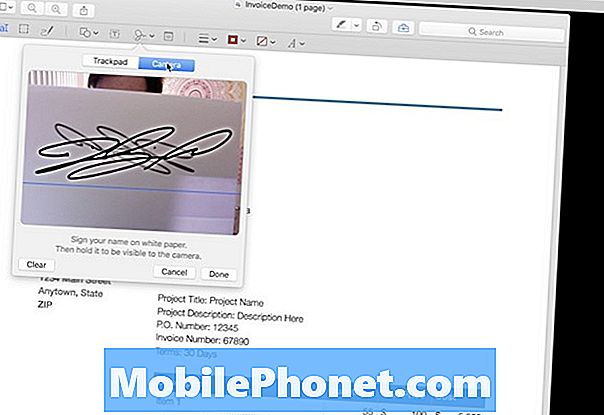
Pokud jste spokojený s tím, jak to vypadá v náhledu, měli byste být schopni nyní používat tento podpis od vašeho Značky menu zapnuto následující dokumentů. Budete moci kliknout a změnit velikost podpisu, aby se vešel na dokument a poté Uložit PDF a jste hotovi. Můžete také přidat Termíny a jiné ručně informace do PDF v stejný přesný móda. Napsat čitelně na kus papíru a pak skenovat do značek, které mají být použity.
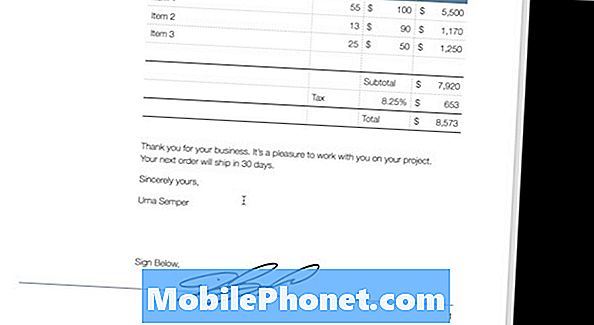
Použil jsem to nespočet krát, kdy tiskárna není snadno dostupná a nikdy neměla problém s pravostí podpisu. Vypadá to, že dokument byl vytištěn a podepsán Značky rozšíření!


