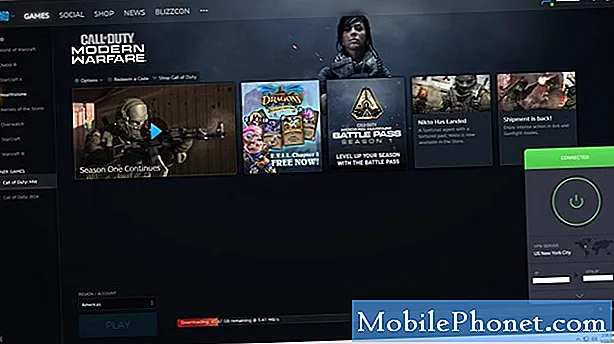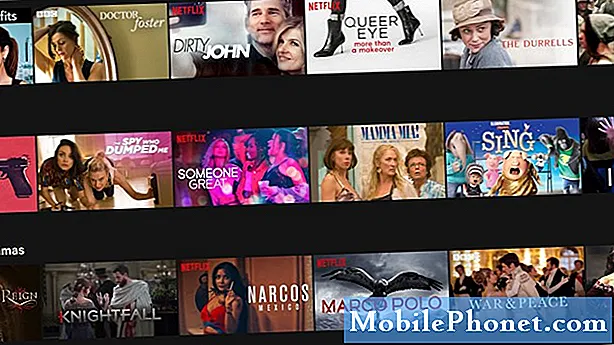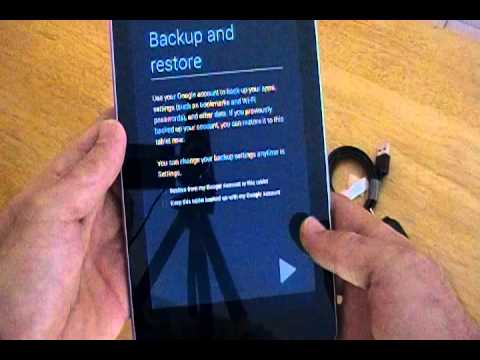
Obsah
Pokud máte k dispozici nový 7palcový tablet Nexus 7 pro svátky, máte připraveno k léčbě, protože nyní máte k dispozici velmi užitečný nástroj pro čtení, hraní her a sledování videa. Pokud nevíte, co dělat, jakmile Nexus 7 vyjdete z krabice, jsme zde, abychom vám ukázali, jak nastavit nový tablet a připravit ho na další dny.
Zde vás provedeme nastavením zařízení Nexus 7 a řekneme vám, jak zapnout zabezpečení a rodičovskou kontrolu, nabídnout několik tipů na používání zařízení Nexus 7 a ukázat vám některé aplikace, které vám pomohou začít.
Proces nastavování Nexus 7 by měl trvat pouze 15 až 30 minut, takže ti, kteří mají to štěstí, že dostali Nexus 7, budou schopni jej nastavit a připravit se na cestu ještě před cestou do prázdnin.

Informace o nastavení zařízení Nexus 7.
Kromě nastavení zařízení Nexus 7 vám doporučujeme podívat se na některé z velkých případů Nexus 7, které vám pomohou chránit vaše nové zařízení. Některé z nich budou dokonce fungovat jako stojan pro tablet, který zajistí fantastický zážitek z sledování videa s aplikací, jako je Netflix nebo obsah nalezený v Obchodě Google Play.
Nexus 7 Nastavení
Když poprvé zapnete zařízení Nexus 7, přístroj vás zavede na uvítací obrazovku, na které chcete změnit jazyk, ve kterém se nacházíte. Toto je možnost, kterou můžete později změnit, ale pokud nejste majitelem několika jazyků, budete si chtít vybrat pouze výchozí jazyk přímo z netopýra.
Zařízení vás poté požádá o informace o účtu Google. Pokud již máte účet Gmailu, budete chtít jednoduše zadat informace. Pokud účet nemáte, je to skvělý čas, abyste si ho vytvořili.
Nexus 7 se dotáže, zda chcete zařízení zálohovat na servery společnosti Google. Důrazně doporučujeme, aby bylo obnovení dat aplikací, záložek, hesel WiFi a dalších nastavení na Nexus 7 jednodušší, pokud jej resetujete nebo přepnete na nové zařízení po silnici.
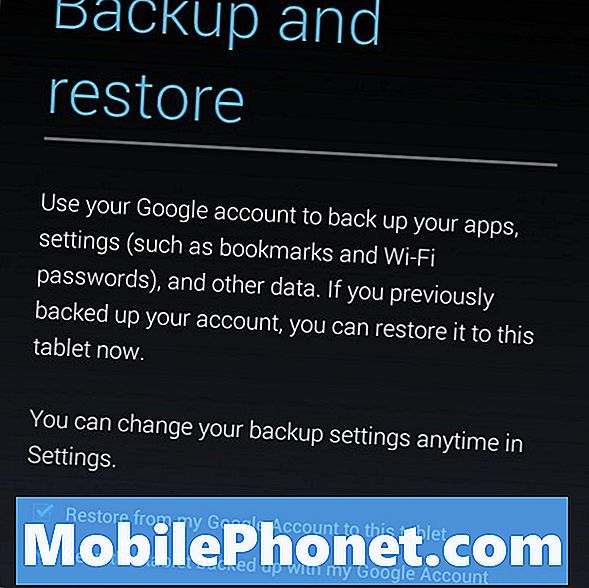
Dále se zeptá, zda chcete povolit služby určování polohy. Zapnutím této funkce umožní službě Google Location Services a samostatným službám GPS, aby zařízení Nexus 7 poskytlo výsledky založené na poloze pro službu Asistent Google a pro vyhledávání Google.
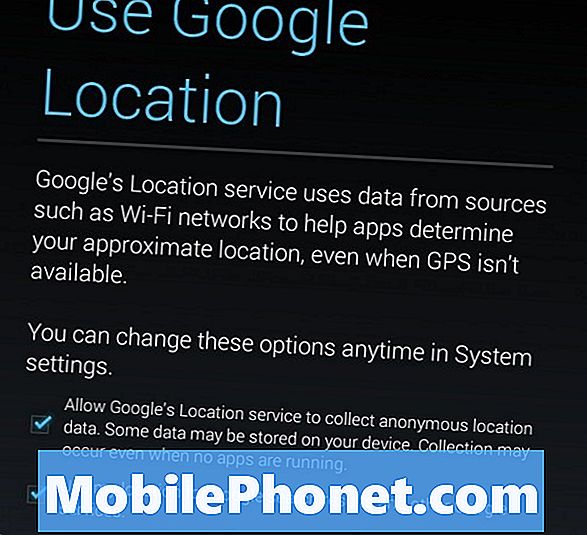
Nakonec se budete chtít připojit k síti Wi-Fi. Po zobrazení výzvy se připojte k síti WiFi a zařízení bude vyhledávat vaši domácí síť. V tomto okamžiku stačí zadat heslo, pokud ho máte, a zařízení bude povoleno Wi-Fi.
Nexus 7 Zabezpečení
Nyní je fantastický čas podniknout nějaké kroky k ochraně tabletu Nexus 7. Ostatní uživatelé tak nebudou moci používat vaše osobní údaje ani aplikace a obsah, který jste stáhli do tabletového zařízení.
S Androidem vám Google nabízí několik možností, které vám umožní chránit zařízení Nexus 7 a data před poškozením. Chcete-li změnit nastavení zabezpečení, budete chtít zamířit do Nastavení Nexus 7, přejděte dolů a klepněte na položku Zabezpečení v části Osobní. Zde budete prezentováni pěti možnými možnostmi zabezpečení, které ochrání zařízení před ostatními.

Nastavení kódu PIN nebo hesla pro zařízení Nexus 7 je chytrý nápad.
Snímek neposkytuje žádné zabezpečení a umožňuje uživatelům jednoduše odemknout. Druhou možností je Odemknout obličej, který vám umožní odemknout telefon s obličejem. Není to však systém, který by byl bezchybný, ale nedoporučujeme. Další tři možnosti jsou doporučeny.
První, vzor, vám umožní nastavit swiping vzor pro ochranu vašeho zařízení. Budete muset připojit alespoň čtyři body a po dokončení budete opakovat vzorek a zařízení bude uzamčeno a bude možné jej otevřít pouze pomocí tohoto vzoru.
Přečtěte si: Jak nastavit Pin pro Google Play Store
Druhý kód PIN vám umožňuje nastavit dlouhé bezpečné heslo, aby bylo zařízení Nexus 7 bezpečné.
A konečně, heslo, vám umožní nastavit heslo dle vašeho výběru, což je podle našeho názoru nejbezpečnější z pěti dostupných možností. Heslo vám umožní nastavit dlouhé, silné heslo, aby se zabránilo nežádoucím uživatelům.
Kontaktní informace
Jedna další věc, kterou doporučujeme, je, abyste si na obrazovku uzamkli kontaktní informace. Tímto způsobem, pokud ztratíte svůj tablet a někdo ho najde, může se s vámi snadno spojit, aby ho vrátil. Pokud byste tam neměli informace, bylo by to mnohem těžší, protože zařízení by bylo pravděpodobně uzamčeno heslem.
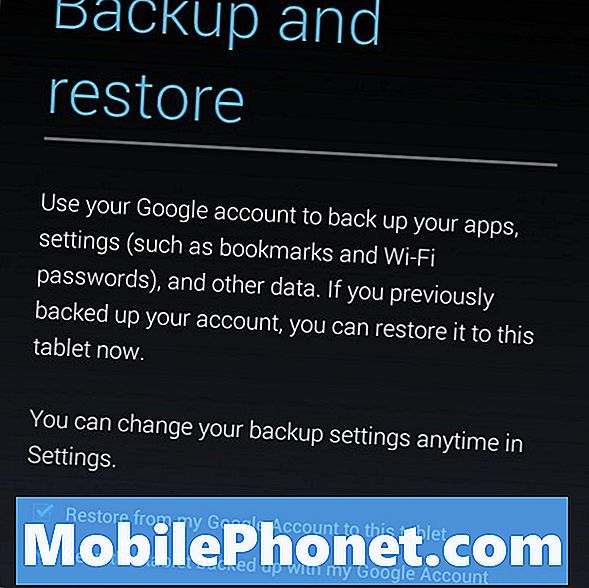
Chcete-li nastavit kontaktní informace na obrazovce uzamčení, přejděte do Nastavení, klepněte na Zabezpečení a poté přejděte do Informace o vlastníkovi. Zde budete chtít zadat své jméno, e-mailovou adresu a telefonní číslo, na které vás může kontaktovat osoba, která najde ztracený systém Nexus 7.
Více uživatelských účtů
Jednou z funkcí, které je k dispozici na Nexus 7, je možnost nastavit více uživatelských účtů. To je ideální pro ty, kteří plánují sdílet tablet s významnými dalšími dětmi, protože umožní administrátorovi účtu, vy, nastavit individuální účet pro každou osobu v rodině a snadno sledovat jejich použití.
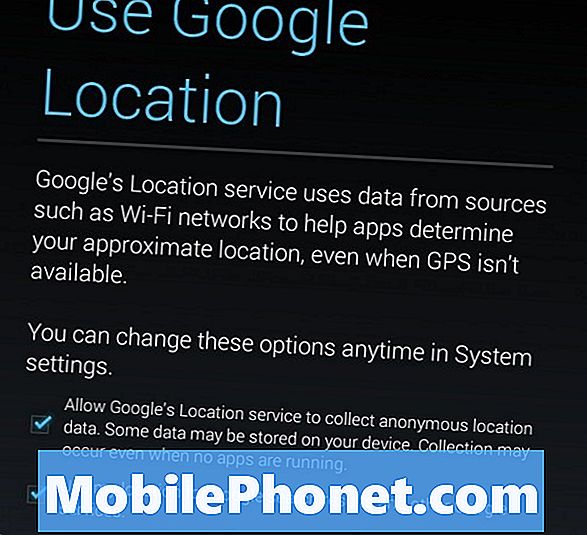
Informace o nastavení více uživatelských účtů naleznete v našem průvodci.
Použití Nexus 7
Chcete-li nainstalovat aplikace do zařízení Nexus 7, navštivte Obchod Google Play. Ikona obchodu Google Play je bílá taška, kterou lze ve výchozím nastavení nalézt v pravém dolním rohu první domovské obrazovky zařízení Nexus 7. Nexus 7 vám umožní procházet obsahem, ať už se jedná o aplikace nebo widgety, nebo něco jiného, na několika domovských obrazovkách, které lze přizpůsobit vašim potřebám.
Po nalezení aplikace v Obchodě Google Play se na domovské obrazovce zobrazí ikona. Pro přístup k aplikaci jednoduše klepněte na něj. Chcete-li aplikaci odstranit z domovské obrazovky, stiskněte a podržte aplikaci a přetáhněte ji na horní část obrazovky, kde se říká Odstranit. To se ho zbaví.
Jak nastavit e-mail
Pokud jste tak dosud neučinili, budete chtít synchronizovat svůj e-mailový účet se zařízením Nexus 7.
Nejprve se budete chtít vydat do aplikace Gmail. Ve výchozím nastavení se nachází v zásuvce pro aplikace v levém dolním rohu. Klepněte na aplikaci Gmail. Dále klepněte na tři tečky v pravém horním rohu, přejděte do Nastavení a v pravém horním rohu je možnost Přidat účet.
Zde můžete přidat existující nebo nový účet služby Gmail, který vám umožní kontrolovat a používat e-maily v zařízení Nexus 7.
Jak nastavit Asistent Google
Služba Asistent Google je výkonný prediktivní nástroj, který provede vše, co vám umožní ukázat provoz na trase dříve, než si jej vezmete nebo sledujete balíček. Vše je založeno na tom, jak tablet používáte, takže je inteligentní nastavit ho z režimu go-go.

Chcete-li to provést, jednoduše podržte tlačítko Domů v dolní střední části navigačního panelu a posuňte se nahoru. Jakmile tam budete, klepněte na logo Google a jste na cestě k používání jedné z nejvýkonnějších funkcí v systému Android.

5 Nexus 7 Aplikace pro první instalaci
Až budete mít vše, co jste nastavili, nyní je skvělý čas prozkoumat Obchod Google Play a stáhnout některé aplikace pro váš Nexus 7. Obchod Google Play nabízí obrovský výběr aplikací a první aplikace, které potřebujete ke stažení, se váš Nexus 7 bude lišit od uživatele k uživateli. Přesto vám chceme pomoci začít a zde jsou některé z našich nejlepších aplikací pro instalaci na Nexus 7, jakmile se vám to podaří nastavit.
- Facebook a Falcon Pro - Uživatelé Facebooku nebo Twitteru budou chtít stáhnout oficiální aplikaci Facebook a podívat se na aplikaci Falcon Pro, aplikaci, kterou považujeme za nejlepší aplikaci pro ty, kteří chtějí používat svůj účet Twitter na svém Nexus 7.
- Pandora - Pandora je bezplatná služba, která vám umožní streamovat hudbu a nastavovat kanály, které budou přehrávat hudbu na základě interpreta, který používáte jako stanici.
- Angry Birds Star Wars HD - To je fantastická mobilní hra pro ty, kteří chtějí dostat trochu Nexus 7 her. Vysoce doporučeno.
- Chrám Run - zdarma, návyková hra, která uvidí ztratíte nespočet hodin snaží vyhnout se zlým opicím.
- Netflix - Pro ty, kteří mají účet Netflix, je tato aplikace nutností, protože umožňuje sledovat obsah ve vašem Nexus 7 ve vysokém rozlišení.
Pro ty majitele Nexus 7, kteří potřebují o něco více, se podívejte na náš Top Nexus 7 Apps a Widgety.