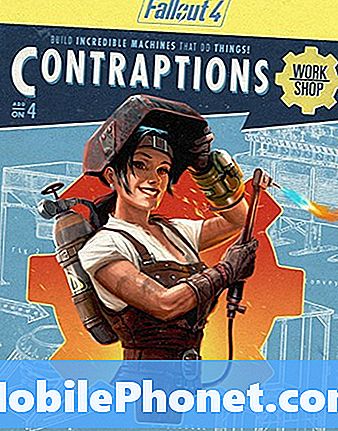Obsah
Pokud jste obdrželi iPhone 6 na Vánoce od Santa, zde je návod, jak jej nastavit a začít s novým smartphonem.
IPhone 6 je jedním z nejoblíbenějších smartphonů na trhu právě teď, takže to dává dokonalý smysl, že Santa bude darovat mnoho z nich. Pokud jste však iPhone ještě nikdy nevlastnili, může být proces nastavení trochu skličující, zejména pokud si nejste jisti, jaká nastavení zapnout a vypnout.
Apple je naštěstí opravdu snadné nastavit iPhone 6 a asistent nastavení iOS vás provede kroky nezbytnými k tomu, abyste mohli začít používat iPhone 6 v žádném okamžiku.
Pokud jste si iPhone 6 zakoupili v obchodě s dopravci nebo v obchodě Apple Store, zaměstnanec vám s největší pravděpodobností prošel procesem nastavení, ale pokud jste zařízení obdrželi v poště, budete muset projít procesem nastavení sami a aktivujte iPhone 6 s vaším operátorem.
Nebojte se, ačkoliv nastavení iPhone 6 a dokonce jeho aktivace u vašeho operátora je velmi snadné a do značné míry to může udělat kdokoliv. Nastavení zařízení iPhone 6 naleznete zde.
Jak nastavit iPhone 6
Nastavení telefonu iPhone 6 trvá jen několik minut (o něco déle, pokud ho potřebujete aktivovat u svého operátora), takže byste měli být schopni začít používat zařízení iPhone 6 v okamžiku, kdy otevřete krabici a vytáhnete telefon. lesklé nové zařízení.
Když se poprvé podíváte na pomocníka pro nastavení systému iOS, zobrazí se vám zpráva „Hello“ v různých jazycích. Odtud přejeďte na obrazovce oficiálně a začněte.

Vyberte jazyk a zemi: Vysvětlující.
Vyberte síť Wi-Fi: Připojení k WiFi umožní rychlejší nastavení. Můžete přeskočit toto a aktivovat iPhone přes mobilní datové připojení, ale pomocí WiFi bude mnohem rychlejší, v závislosti na tom, jak rychle je vaše WiFi.
Povolit služby určování polohy: Většina aplikací využívá vaši polohu ke zlepšení zkušeností, ale je naprosto nezbytné, aby určité aplikace znaly vaši polohu, například navigační aplikace. Chcete-li používat tyto druhy aplikací, budete chtít povolit služby určování polohy.
Nastavení telefonu iPhone: Na této obrazovce si vyberete jednu ze tří možností. Pokud je to váš první iPhone vůbec, pokračujte a vyberte Nastavit jako nový iPhone. V opačném případě, pokud jste předtím vlastnili iPhone a máte jeho zálohu, můžete tuto zálohu obnovit na nový iPhone 6.
ID Apple: Pokud jste dříve vlastnili zařízení iOS, máte účet Apple ID. Pokračujte a přihlaste se, až se dostanete na tuto obrazovku. Pokud je toto vaše první zařízení Apple vůbec, budete chtít vytvořit ID Apple.
Pravidla a podmínky: Jakmile se přihlásíte do svého Apple ID nebo poté, co jste jej vytvořili, budete muset souhlasit se Smluvními podmínkami společnosti Apple klepnutím na Souhlasit v pravém dolním rohu obrazovky.
V tomto okamžiku bude iPhone 6 chvíli trvat, než nastavíte svůj Apple ID.
iCloud: Můžete použít nebo nepoužívat Apple iCloud. iCloud umožňuje synchronizovat určitá nastavení iOS a informace napříč zařízeními iOS. Můžete také použít iCloud pro zálohování nastavení bezdrátově do cloudu. Použití iCloud je vaše volba, ale pokud chcete Find My iPhone aktivovat, musíte použít iCloud.
Najdi můj iPhone: Pokud se rozhodnete použít iCloud, na další obrazovce se zobrazí Find My iPhone a váš iPhone 6 aktivuje službu ve výchozím nastavení. Jděte a poklepejte další.
iMessage a FaceTime: Na další obrazovce se nastaví iMessage a FaceTime a můžete si vybrat, které e-mailové adresy a čísla chcete spojit s těmito službami, klepnutím na ně zkontrolovat nebo zrušit zaškrtnutí ze seznamu.

ID dotyku: Tato obrazovka umožňuje nastavit snímač otisků prstů zařízení iPhone 6. Tento proces trvá několik minut, v závislosti na tom, kolik prstů pro něj chcete nastavit, takže jej můžete v případě potřeby přeskočit a později v nastavení použít. V opačném případě jej můžete začít nastavovat umístěním prstu na tlačítko domovské stránky Touch ID, čímž spustíte proces nastavení Touch Touch.
iCloud Keychain: Pokud se rozhodnete použít iCloud v předchozích krocích, budete dotázáni, zda chcete použít iCloud Keychain, který může synchronizovat informace o kreditních kartách, heslech atd. V různých zařízeních Apple.
Siri: Pokud chcete používat hlasového aktivovaného virtuálního asistenta společnosti Apple, můžete jej aktivovat nebo deaktivovat.

Diagnostika: Diagnostika a data o použití se skládají z téměř všeho, co na vašem telefonu iPhone 6 děláte, a když je povoleno, odešle to všem společnosti Apple „anonymně“ ve snaze zlepšit zkušenost iOS, ale všichni víme, že je to takový druh Boloni. Povolení této funkce umožní společnosti Apple sledovat vše, co děláte, a proto doporučujeme vybrat Neposílejte.
Aplikace Analytics: To je podobné Diagnostics a umožňuje vývojářům aplikací, aby zaznamenávali havárie aplikací a další informace o tom, jak používáte jejich aplikace. Pokračujte a vyberte Nesdílejte.
Zvětšení displeje: To je místo, kde si můžete vybrat, jaký druh zobrazení chcete na vašem iPhone 6. Standard je standardní zobrazení iOS, zatímco Přiblížený V podstatě dělá vše větší na obrazovce, což je ideální pro ty, kteří mají méně než ideální zrak.
Po dokončení všech těchto kroků můžete nyní otevřít domovskou obrazovku a začít používat nový iPhone 6.