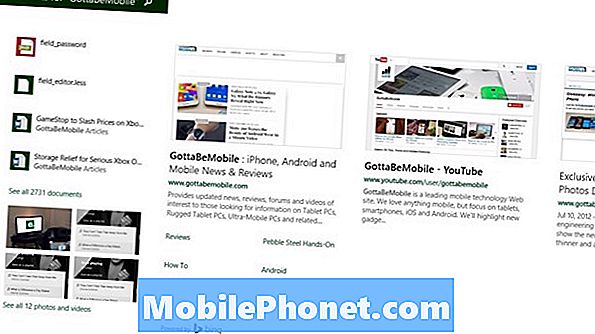
Obsah
Tam jsou některé věci, které jdou nad rámec je považován za cool add-on funkce. Tyto věci jsou zásadní pro vaše zkušenosti s jakýmkoliv zařízením. Jste spokojeni s myší, protože rok co rok funguje stejně předvídatelným způsobem. Víte, kam jít na webu procházet, protože je ve stejném programu od Windows 95. Pokud používáte operační systém Microsoft Windows 8.1 po delší dobu, víte, jaký druh změny může způsobit. Windows 8.1 má spoustu věcí správně, ale vyhledávání není jedním z nich.

Zde naleznete postup vyhledávání v systému Windows 8.1 pomocí integrovaného vyhledávače a funkce Bing Smart Search.
Přečtěte si: 21 Tipy pro Windows 8.1
Než se dostaneme ke skutečnému členění, je důležité, abyste pochopili několik věcí o systému Windows 8.1, pokud již nejste. Za prvé, Windows 8.1 je bezplatná aktualizace pro Windows 8 dostupná přímo z Windows Store. Před tím, než to, co vidíte na svém notebooku, stolním počítači nebo tabletu, budete muset stáhnout z úložiště Windows něco podobného tomu, co zde máme. Pokud můžete tuto aktualizaci stáhnout, je to menší upgrade, než jste zvyklí od společnosti Microsoft. Aktualizace by neměla porušovat žádné programy na ploše a získáte nové verze všech aplikací systému Windows Store vytvořených společností Microsoft.
Vyhledávání ve Windows 8.1 Desktop
Windows 8.1 je v podstatě dvě rozhraní položená na sebe. Rozhraní, se kterým se nejvíc seznámíte, je pracovní plocha Windows 8.1. Je to oblast, která je ve Windows několik let. Můžete mu přiřadit pozadí. Pro přepínání mezi aplikacemi a programy otevřenými v různých systémech Windows je k dispozici panel úloh.

Vyhledávání ve Windows 8.1 Desktop se příliš nezměnilo. Vyhledáváte určité složky tak, že tyto složky najdete na ploše nebo v oblasti Tento počítač. Chcete-li se dostat do tohoto PC, otevřete libovolnou složku, kterou máte na ploše, nebo připnul na hlavním panelu. Po otevření okna vyhledejte tlačítko Tento počítač na levé straně okna. Možná ji budete muset posunout dolů, abyste ji našli. Klikněte na toto PC. Nyní použijte pole Hledat v pravém horním rohu okna.

Nezapomeňte, že jakákoli složka, ve které se právě nacházíte, je ta, kterou hledáte. Pouze v této oblasti PC prohledáváte celý počítač na ploše.
Vyhledávání v úvodní obrazovce systému Windows 8.1
Druhé rozhraní v systému Windows 8.1 je úvodní obrazovka a funguje více jako váš smartphone nebo tablet, než je tomu na ploše. Pokroky ve způsobu hledání úvodní obrazovky znamenají, že nemusíte hledat jednotlivé složky, abyste našli něco, co hledáte. Společnost Microsoft navíc integrovala svůj vyhledávací nástroj Bing do systému Windows 8.1. Proto nemusíte najít okno webového prohlížeče a otevřete Bing pro vyhledávání na webu.
Stiskněte klávesu Windows na klávesnici nebo tlačítko Windows pod displejem zařízení s dotykovým ovládáním.
Vítejte na úvodní obrazovce. Nyní klepněte nebo klepněte na lupu v pravém horním rohu obrazovky vedle tlačítka napájení.

Toto je vyhledávací kouzlo a odtud můžete najít cokoliv. Často se používá k rychlému spuštění aplikací. Jiní jej používají ke sledování ztracených obrázků a dokumentů. Společnost Microsoft doufá, že k vyhledání věcí na internetu použijete vyhledávací kouzlo.

Začněte psát název toho, co se snažíte najít, a vyhledávací kouzlo okamžitě začne snižovat výsledky. Zde jsou opět přístupná jména dokumentů, názvy aplikací, webové stránky a dokonce i nastavení. Klepněte nebo klepněte na Všechno zúžit, jaký typ výsledků vyhledávání chcete. Když uvidíte výsledek, který vás zajímá, klikněte na něj pod vyhledávacím polem nebo jednoduše stiskněte klávesu Enter na klávesnici. Stisknutím klávesy Enter se dostanete na jiné rozhraní.
Toto je Bing SmartSearch a odtud můžete vidět všechny výsledky vyhledávání z počítače a webu. Ihned na levé straně najdete své dokumenty. Při posouvání vpravo najdete seznamy webových stránek, obrázky a videa.

V počítači se nemusíte vracet zpět na úvodní obrazovku. Ve skutečnosti vyhledávání většiny stažených aplikací ze služby Windows Store vyžaduje, abyste používali vyhledávací kouzlo. Když se nacházíte v aplikaci a nemůžete najít způsob, jak hledat, umístěte kurzor myši do pravého horního rohu a zobrazte panel Charms. Uživatelé s dotykem by měli umístit prst na pravou stranu obrazovky a posunutím doleva zobrazte panel Charms.
Nyní klepněte nebo klepněte na Vyhledávání.

Klepněte nebo klepněte na tlačítko Všude a vyberte název aplikace, ve které se nacházíte, pokud již není zvýrazněn.

Hodně štěstí pomocí vyhledávání v systému Windows 8.1. Je to trochu matoucí, ale docela silné, jakmile se vám podaří zjistit základy.


