
Obsah
- Zde je postup resetování počítače se systémem Windows 10
- Jak obnovit Windows 10 PC: Co je třeba vědět
Každodenní úkoly musely být ve Windows jednodušší. Po celá léta, Microsoft prakticky abdikoval odpovědnost za resetování PC. Pokud jste chtěli odstranit všechny své programy, protože váš počítač byl nestabilní nebo problém vyřízl, museli jste mít zálohu softwaru, který byl na vašem PC. Potřebovali jste vytvořit toto zálohování nebo platit za disk DVD pro obnovu. Výrobci hardwaru systému Windows konečně zahrnuli do svých počítačů systémy obnovy, ale byli těžkopádní a často nefungovali tak, jak bylo zamýšleno. Operační systém Microsoft Windows 8 znamenal revoluci v resetování počítačů se systémem Windows. Upgrade systému Windows 10 má vlastní vylepšení.
Systém Windows 8 umožňuje uživatelům obnovit jejich počítač stisknutím tlačítka, ale systém Windows 10 činí tento proces praktičtějším řešením každodenních problémů. S předchozím systémem, každý, kdo obnovil jejich Windows 8.1 PC skončil s Windows 8 bez jakýchkoliv aktualizací. Kdyby Microsoft tento systém udržoval, každý, kdo by po upgradu obnovil svůj počítač s Windows 10, by skončil s Windows 8.
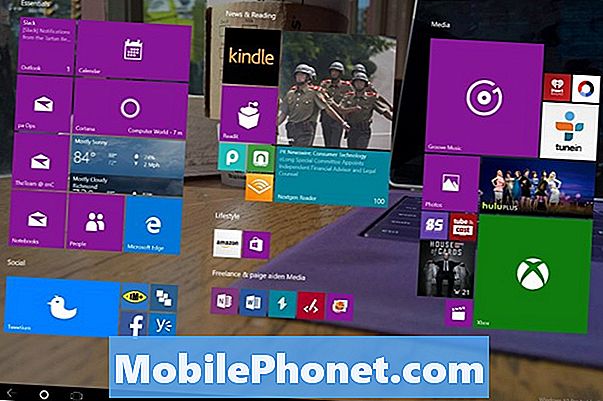
Zde je postup resetování počítače se systémem Windows 10
Resetování počítače se systémem Windows 10 je jaderná možnost, kterou byste měli provést pouze v případě, že zařízení předáváte někomu jinému nebo se vyskytly vážné problémy se systémem Windows. Zacházejte s každým klepnutím nebo klepnutím, jako by na něm závisel život zařízení. Obnovení nelze vrátit zpět.
Stisknutím klávesy Windows na klávesnici nebo tlačítka Windows na tabletu nebo systému Windows 2 v 1 vyvolejte nabídku Start Screen / Start Menu.

V nabídce Start klepněte na nebo klepněte na Nastavení cog v levém dolním rohu.
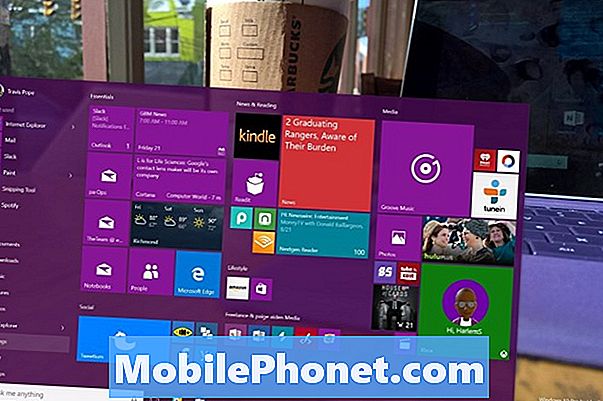
Pokud nevidíte toto nastavení, je pravděpodobné, že jste v režimu Tablet. Nedělejte si starosti, je to také dostupné. Společnost Microsoft skryje zástupce nastavení a další v nabídce na pravé straně obrazovky. Klepněte na tlačítko nabídky v levém horním rohu obrazovky Start a poté vyberte možnost Nastavení.
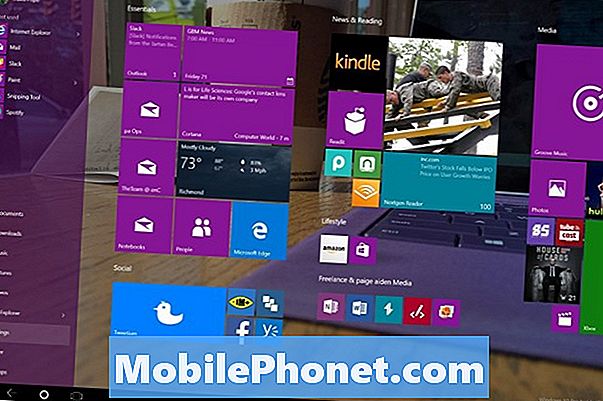
Klepněte nebo klepněte na Aktualizace a obnovení. Je to poslední položka menu vpravo, dole.
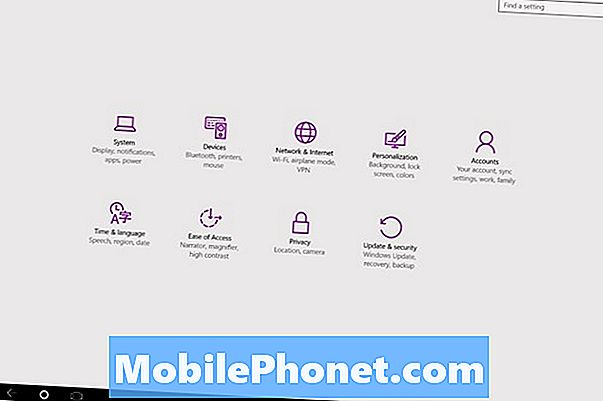
Vybrat Zotavení z nabídky na levé straně obrazovky. Je to čtvrtá možnost z horní části nabídky.
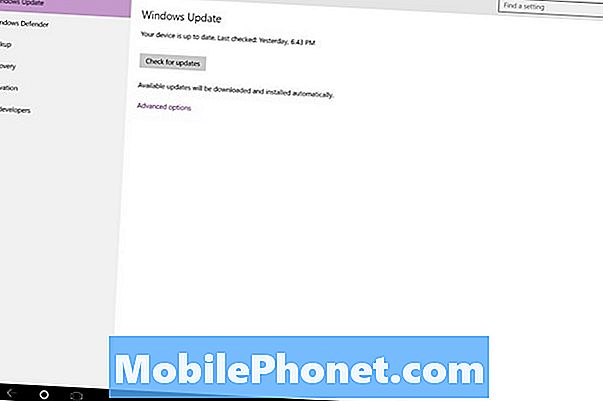
Podívejte se na Reset Toto PC volba. Když jste připraveni resetovat počítač se systémem Windows 10, klepněte na něj nebo na něj klepněte.
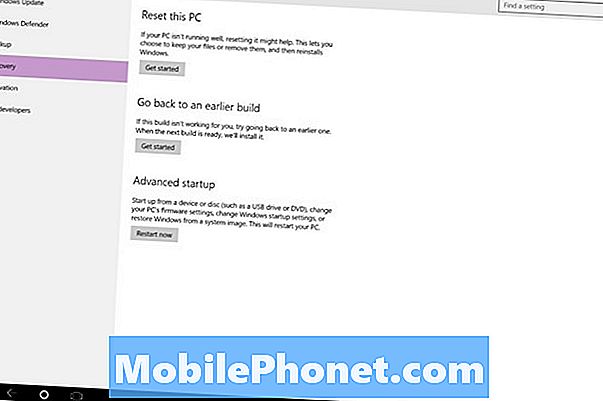
Stejně jako Windows 8, Windows 10 usnadňuje resetování tím, že vezme na sebe hádku a přípravu z ní. Při restartování systému Windows 10 mají uživatelé dvě možnosti. Jedna možnost dokončí vyčištění uvnitř úložiště a znovu nainstaluje systém Windows 10. Toto nastavení se nezajímá o osobní soubory a data. Smažou je, abyste se dostali zpět do továrního prostředí.
Možnost Odstranit vše je určena uživatelům, kteří plánují prodat počítač nebo jej předat jinému členovi rodiny. Pokud jste již své údaje zálohovali, je tato možnost také skvělá. Někteří dokonce tuto možnost využili k odstranění všech problémů způsobených upgradem z Windows 8.1 na Windows 10.
Pokud máte ještě zálohovat své informace, než Keep My Files možnost je určitě pro váš prospěch. Po aktualizaci stále dostanete novou kopii systému Windows 10, ale systém Windows 10 uloží data za vás a ponechá je na stejném místě, v jakém byl před provedením resetu. Vaše aplikace a programy jsou pryč, ale vaše dokumenty, obrázky a videa jsou tam stále a nemusíte je zálohovat.
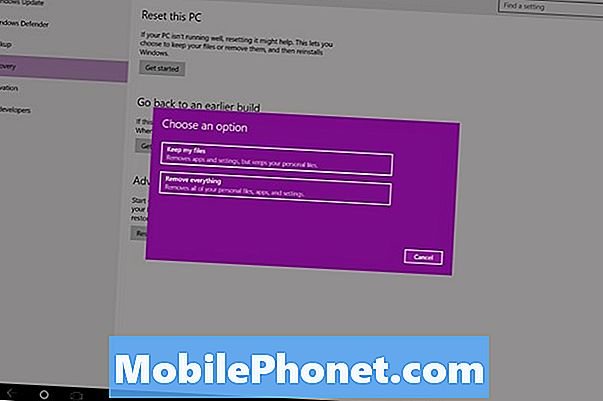
Chcete-li být jasní, měli byste stále zálohovat, protože se něco pokazí, a to i v případě, že dokumenty a nastavení pouze vyložíte do systému Windows 10 vytvořeného v úložišti OneDrive.
Jak obnovit Windows 10 PC: Co je třeba vědět
V žádném případě nezačínejte proces resetování bez předchozího zapojení napájecího kabelu. Poslední věc, kterou chcete, je ztráta energie, když systém Windows pracuje se soubory a operačním systémem. Ve stejném duchu nevypínejte počítač ani během procesu resetování, a to ani v případě, že je pocit, že reset je zaseknutý. Úplné čištění disku během resetování může trvat hodiny. Buďte trpěliví a měli byste mít počítač s čerstvou kopií systému Windows 10 v žádném okamžiku.
Možnosti a metody podrobně popsané v tomto tutoriálu fungují na jakémkoli zařízení, na kterém používáte systém Windows 10. Samotný proces se nezmění, ale některé z těchto škytavek, na které byste mohli narazit, mohou záviset na faktoru formuláře. Notebooky, stolní počítače a operační systémy Windows 2 v 1 mají pro ně k dispozici velké množství úložného prostoru, což znamená, že je mnohem pravděpodobnější, že jejich resetování a údržba bude fungovat. U tabletů a počítačů s omezeným úložištěm by vás systém Windows 10 mohl vyzvat k vymazání více místa, než se pokusíte vše obnovit a zachovat každý soubor. Pokud se to stane, je lepší zálohovat soubory a provést reset. Mohli byste také odstranit nepotřebné soubory a programy, ale nezaručujete, že máte prostor, který potřebujete.
Hodně štěstí s resetem systému Windows 10.


