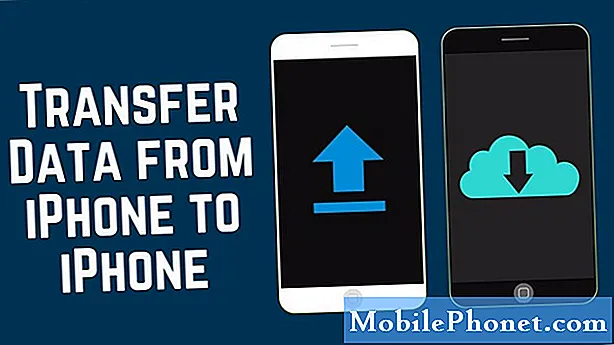Obsah
Pokud hodně pracujete v aplikaci Excel, nepochybně jste narazili na ztrátu souboru kvůli zapomenutí jeho uložení. Pokud jste v Excelu odvedli hodně práce na jediném projektu, jen abyste soubor zavřeli bez uložení, nepochybně jste už dříve cítili, jak vám srdce padlo do žaludku. Před lety by to znamenalo, že je ztracena veškerá vaše práce; Společnost Microsoft však usnadnila obnovení všech ztracených nebo neuložených souborů aplikace Excel a zachovala váš pokrok beze změny.
Nejste si jisti, jak obnovit neuložený soubor aplikace Excel? Následujte nás níže a my vás provedeme krok za krokem. Pojďme se ponořit přímo dovnitř.
Excel a Office 365
Existuje spousta lidí, kteří jsou frustrováni novým cloudovým softwarem Office 365, ale přináší určité výhody. Jedním z nich je, že je to cloudové. Díky funkcím cloudu v Office 365 to znamená, že se vaše soubory Excel vždy automaticky ukládají do cloudu.
Excel ve skutečnosti nejen zajišťuje, aby se vaše sešity automaticky ukládaly do cloudu, ale Office 365 také zajišťuje nahrání více verzí souboru. Tímto způsobem se můžete rozhodnout vrátit se k dřívější verzi souboru v případě, že se budete muset zbavit nějaké práce, kterou jste v sešitu provedli.
Chcete-li získat přístup k souborům Microsoft Excel založeným na Office 360, přejděte na www.office365.com. V pravém horním rohu se přihlaste ke svému účtu Microsoft pomocí svého e-mailu a hesla.
Pak pod Dokumenty části, měli byste vidět všechny své soubory aplikace Excel. Poté si můžete libovolný z nich stáhnout do svého počítače, jak si přejete, a poté je normálně otevřít v aplikaci Excel.
Excel 2019
Pokud nepoužíváte Office 365, můžete si myslet, že jste určitě z dohledu; ale není tomu tak úplně. Společnost Microsoft má některé integrované funkce s offline verzemi aplikace Excel 2019, které vám umožní snadno obnovit ztracené sešity.
Mějte na paměti, že tento proces funguje i pro verzi Office 365 pro Excel v případě, že nemáte zapnutou funkci automatického ukládání.
Pokud došlo k chybě aplikace Excel
Pokud jste sešitu aplikace Excel ztratili práci kvůli havárii programu nebo kvůli neočekávanému vypnutí, má Excel ve skutečnosti vestavěný způsob, jak obnovit soubor nebo změny provedené v souboru.

Ihned po selhání programu nebo neočekávaném vypnutí počítače znovu otevřete Excel. V Soubor v podokně byste měli vidět možnost, která říká Obnoveno. Přímo pod tím byste měli vidět ztracený soubor aplikace Excel (viz obrázek výše). Pokud to nevidíte okamžitě, můžete vybrat tlačítko, které říká Zobrazit obnovené soubory.
Jakmile to uděláte, otevře se nová tabulka s otevřeným podoknem Obnova dokumentu. V tomto podokně nalevo byste měli vidět seznam dostupných souborů, které může Excel obnovit. Kliknutím na libovolný soubor v podokně můžete procházet nejnovější změny těchto souborů a najít ten, který hledáte.
Jakmile ji najdete, můžete jednoduše uložit ten - nebo jeho násobky -, který si chcete ponechat.
Dočasné soubory
Existuje také šance, že aplikace Excel uložila zálohu některých vašich souborů sešitu aplikace Excel. Chcete-li to zjistit, otevřete kartu Soubor a poté klikněte na Informace> Správa sešitu.
Budete chtít vybrat možnost, která říká Obnovte neuložené sešity. Excel poté otevře Průzkumníka souborů, kde uvidíte některé, ne-li všechny, vaše neuložené soubory. Pokud nějaké soubory vidíte, můžete je jednoduše otevřít poklepáním. Obvykle můžete získat nejnovější změny zpět, podle toho, jak dobře Excel vytvořil zálohu.
Kromě toho můžete zkontrolovat informace o automatickém obnovení a obnovit ztracené soubory. Jít do Soubor> Možnosti> Uložita měli byste vidět cestu k souborům s automatickým obnovením. Bude to něco jako C: Users MyUser AppDate Roaming Microsoft Excel - zde byste měli vidět automaticky obnovené soubory.
Dále je třeba poznamenat, že ne všechny soubory v této složce lze obnovit. Je to proto, že soubory s příponou .XLB ve skutečnosti neobsahují žádná data tabulky, což znamená, že jde o soubor, který nelze obnovit.
Chcete-li zabránit ztrátě dat, použijte automatické obnovení
Chcete-li zabránit tomu, abyste sešit už nikdy ztratili, otevřete Excel a přejděte na Přejít na Soubor> Možnosti> Uložit. Interval automatického obnovení můžete změnit na tak nízký, jak chcete - doporučujeme každých 5 minut. Sešit už nikdy neztratíte, protože Excel ho bude mít vždy po ruce.
Výrok
Je frustrující ztrácet veškerou tuto práci, ale Excel obvykle usnadňuje obnovení ztracených souborů. Pokud ne, nezapomeňte nastavit automatické obnovení tak, aby bylo možné soubory v budoucnu snadno obnovit.