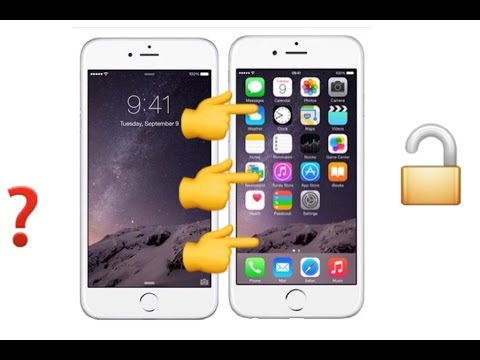
Obsah
Udržování bezpečného mobilního zařízení je něco, čeho se obává. Ale pokud máte iPhone nebo iPad, bezpečnost jakéhokoliv Macu může být zvýšena, když je spárován s aplikací Keycard.
Způsob, jakým aplikace Keycard funguje, je, že iPhone nebo iPad je připojen k počítači Mac přes Bluetooth. Když uživatel odejde ze svého počítače se svým zařízením v ruce, obrazovka se automaticky zablokuje.
To je skvělá pomoc pro ty, kteří pracují z kaváren, nebo jen používat svůj Mac na veřejných místech často. Automatické uzamčení obrazovky představuje další překážku pro zloděje, kteří mohou hledat informace z uživatelského notebooku. Nemusí jim bránit v krádeži notebooku, ale Keycard poskytuje dobrý krok k udržení vašich osobních údajů.
Jak nastavit Keycard.
Aplikace Keycard je k dispozici na Mac App Store, takže jej nainstalujte podle následujících kroků.
Klepněte naObchod s aplikacemi.
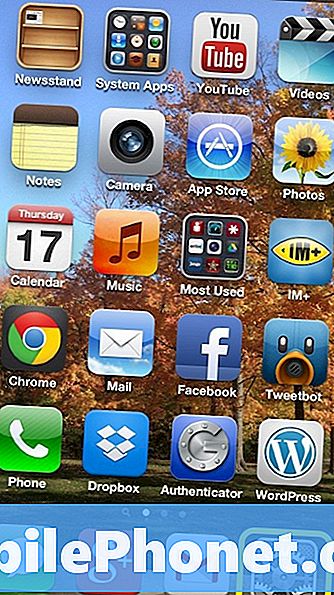
V pravém horním rohu použijteVyhledávání oblasti Keycard a hit Enter.

Na stránce s výsledky vyberte zvýrazněnou aplikaci:

Na další stránce vyberte možnostKoupit App.

Když je aplikace dokončena, stáhněte ji a nainstalujte ji do složky Aplikace aOtevřete Keycard.

Jakmile se aplikace otevře, musí být nakonfigurována pro práci s iPhone uživatele. Okno aplikace bude vypadat takto:

Pro nastavení Keycard vyberte Systémové preference.

VybratBluetooth.

Ujistěte se, že Bluetooth jeNaa potom klepněte na tlačítkoNastavení nového zařízenív levém dolním rohu.

IPhone musí být také připraven ke spárování s Mac. Na iPhone klepněte naNastavení.
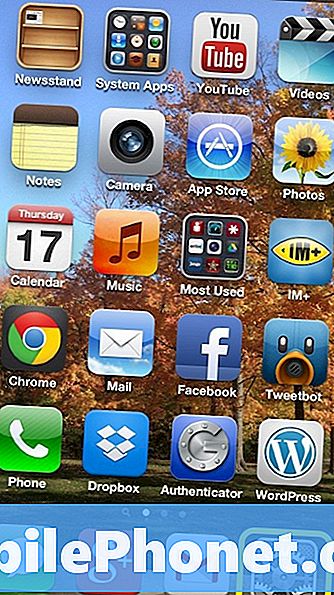
Na další obrazovce vyberte možnostBluetooth.

Ujistěte se, žeBluetoothje nastavena naNA.
Vrátíme-li se zpět k počítači Mac, měl by se název zařízení iPhone zobrazit jako zařízení Bluetooth. Vyberte tento iPhone a klepněte naPokračovat.

Počítač vygeneruje kód a uživatel pak musí tento kód porovnat s kódem, který je na obrazovce iPhonu níže:

Pokud se kódy shodují, klepněte na tlačítkoPár.

Když iPhone úspěšně spáruje s Macem, zobrazí se okno výše a uživatel by měl klepnout naPřestat.

V horní liště klikněte na ikonu Keycard a vyberteTlačítko Nastavenív pravém horním rohu okna.

Klepněte naPřidat nové zařízení.

Vyberte iPhone a klepněte naPřipojte zařízení.

Zadejte čtyřmístný přístupový kód zařízení iPhone. To je také vhodná doba ke kontrole Otevřít při startu tak, aby aplikace Keycard byla vždy připravena k použití.

Když je aplikace Keycard správně nakonfigurována s iPhone, ukáže, že je připojena k zařízení.

Když uživatel odejde ze svého Macu, objeví se tato obrazovka a obrazovka je efektivně uzamčena:

Obvykle se zamkne, když se dostanete asi 10 stop od počítače. Blíže se k počítači aplikace rozpozná, že jste se vrátili a odemknout automaticky.
Aplikace dělá docela dobrou práci zamykání a odemykání, ale to může být trochu buggy občas. Je možné ručně zadat přístupový kód, pokud se počítač automaticky neodemkne. Největší problém jsem měl s aplikací tak daleko, je v těsné vzdálenosti s obrazovkou uzamknout a odemknout náhodně. Celkově zkušenosti s aplikací je dobrý, ale stále existuje několik uzlů, aby se práce.


