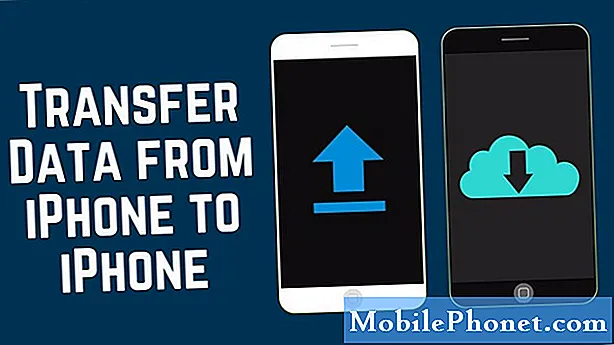Obsah
Zde je návod, jak dostat více Hotovo s klávesnice klávesové zkratky na tvé Mac. Při používání našich počítačů jsme často časově omezeni z důvodu termínů, časových omezení, fyzického vyčerpání a dalších. V závislosti na naší obratnosti bude rychlost provozu kolísat a uživatelé se budou střídavě pohybovat mezi klávesnicí a myší.
Existují způsoby, jak můžete zvýšit vaše produktivita na vašem počítači Mac využíváte více klávesových zkratek a nemusíte se spoléhat na myš nebo trackpad pro běžné funkce.
Jak získat více práce s klávesovými zkratkami Mac
Zde jsou uvedeny způsoby, jak získat více práce s klávesovými zkratkami systému Mac.
Podívejte se na výše uvedené video, abyste se podívali na rychlé a pohodlné zkratky.
Použití klávesových zkratek k navigaci
Získání znám s klávesnice klávesové zkratky a jejich použití přes myš často Uložit vy docela dost čas při používání počítače Mac. Zjistil jsem, že díky zapamatování vybraných navigačních a funkčních zkratek může být neocenitelný vzrůstající vaše produktivita a účinnost.
hlavní modifikátor klíč pro Mac je Příkaz a použití kombinací tohoto s jinými klávesami na klávesnici přinese různé výsledky. V rámci Nálezce, mnoho z navigace míst přístup pomocí klávesových zkratek.
Command + Tab je pravděpodobně moje nejpoužívanější zkratka a vyvolává pohled přepínače aplikací mezi otevřenými aplikacemi. Karta Command a klepnutí bude procházet těmito aplikacemi a umožní vám uvolnění, když jste na požadované aplikaci.

Příkaz + N otevře nové okno Finderu a umožní vám otevřít libovolnou další složku z vyhledávacího panelu nebo se otevře nové okno do domovské složky. Příkaz + M minimalizuje jakékoli aktuální okno, které jste otevřeli.
Command + Space vám přinese okno Spotlight, opět navigaci do libovolné složky, dokumentu nebo aplikace.
Příkaz + H skryje vaše aktuální okno nebo aplikaci.
Command + Q Ukončí otevřenou aplikaci

Command + Shift + Q uživatel se odhlásí a vrátí se na přihlašovací obrazovku.
Použití zástupců pro produktivitu
Některé z dalších zkratek, které považuji za neuvěřitelně užitečné, jsou úkoly, které by normálně vyžadovaly pohyb myši a lze je provést pomocí klávesových kombinací. Některé z těchto úkolů zahrnují tisk, ukládání a ukládání snímků.
Command + P pro tisk aktuálního dokumentu nebo obrazovky.
Command + S vyzve k uložení aktuálního dokumentu, příkaz + Shift + S vyzve k uložení oznámení Uložit jako v případě, že chcete vytvořit další kopii.
Command + Shift + 3 provede screenshot celé obrazovky Mac. Vypnutí 3 pro 4 umožní vám vybrat snímek obrazovky kliknutím a tažením.

Prostor při výběru dokumentu nebo souboru se zobrazí náhled Quick Look
Command + Tilde (~) bude se pohybovat mezi otevřenými okny v rámci vaší aktuální aplikace, jako jsou více dokumentů otevřených najednou.
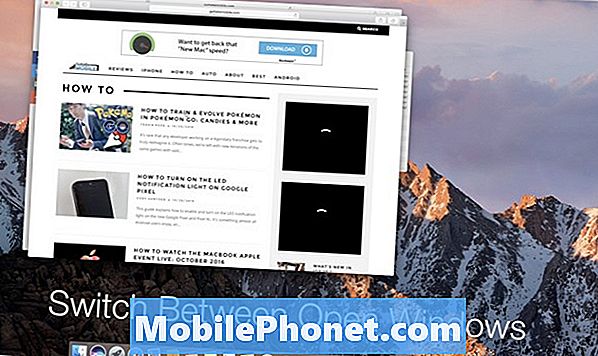
Tohle jsou některé mé nejpoužívanější zkratky který Uložit mě čas vzhledem k tomu, že není třeba opustit klávesnici a být stále schopen plnit úkoly, které máte k dispozici. Použití klávesových zkratek je naprosto preferencí, přesto jsem si všiml, že mnoho uživatelů je rychle vyzvednout kvůli Apple včetně zástupce ke každému úkolu v pravé straně menu.
Další skvělé zdroje pro hledání klávesových zkratek je správně Webové stránky společnosti Apple mají úplný a úplný seznam pro jakýkoli typ žádosti.
Existuje spousta užitečných klávesových zkratek ne uvedené v tomto seznamu, ale některá z výše uvedených kombinací bude obvykle překládána v rámci jakékoli aplikace. Pomocí hlavních tlačítek modifikátoru Command, Option, Shift a Řízení bude vždy nutné, aby se vaše prsty obeznámeni s jejich pozici je skvělý způsob, jak rychle zrychlit vaše použití.
Doufejme, že tyto zkratky vám pomohou získat hodně více při používání počítače Mac a zvýšení produktivity.
12 Nová makra Funkce Sierra Worth Upgrade For