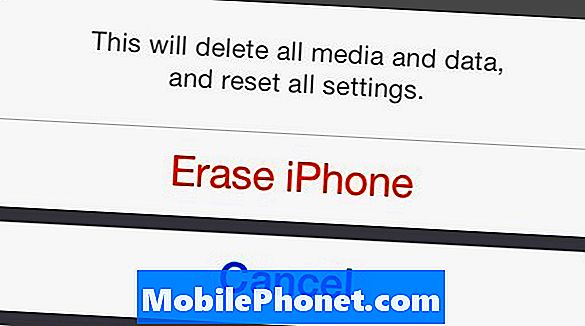Obsah
Pokud váš starý iPad 2 nebo iPad 3 po instalaci iOS 8 nebo iOS 8.0.2 není rychlý, tato příručka vám pomůže změnit několik nastavení pro urychlení starého iPadu.
Staré iPady jako iPad 2 a iPad 3 mohou spouštět novou aktualizaci iOS 8, ale výkon není tak hladký nebo rychlý jako u starších verzí, jako je iOS 7 nebo iOS 6. Za předpokladu, že chcete některé nové funkce iOS 8, může provést několik změn pro urychlení vašeho iPadu 2.
Po změně těchto nastavení na iPadu 3 je zařízení v některých oblastech, kde již nejsou animace, o něco rychlejší. Multitasking se načítá rychleji a některé aplikace se načítají rychleji.

Naučte se, jak urychlit váš starý iPad 2 nebo iPad 3 se systémem iOS 8.
Všimněte si, že namísto hladkého přechodu mezi domovskou obrazovkou a multitaskingem je skok přímo do multi-taskingu. I když to není tak příjemné podívat se na věci, zdá se, že zatížení rychlejší, což je kompromis jsme ochotni udělat.
Všechny tyto možnosti vám pomohou urychlit iPad 2 nebo iPad 3 s operačním systémem iOS 8. Budeme také pokrývat některé věci, které nemusíte udělat pro urychlení iPadu 2 nebo iPadu 3.
Zrychlete starý iPad na iOS 8
Zde jsou čtyři tipy, které vám mohou pomoci urychlit iOS 8 v iPadu 2 a iPadu 3. To nebude znamenat zcela nový zážitek a možná nebudete chtít zavolat na starý iPad rychle na iOS 8, ale to vám pomůže.
Snížení pohybu
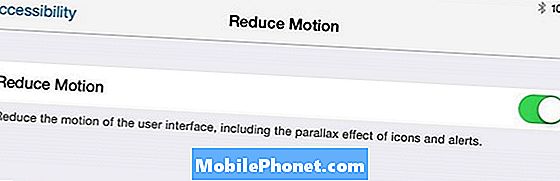
Snižte pohyb na iPadu 2 nebo iPadu 3 pro lepší výkon na iOS 8.
Můžete vypnout Parallax na iPad 2 a iPad 3, abyste viděli vylepšení rychlosti. Přejděte na Nastavení> Obecné> Přístupnost> Zmenšit pohyb. Klepněte na Zapněte redukci pohybu.
To vypne pohyb, když jste na domovské obrazovce a na některých dalších místech, kde by pohyb mohl vypadat pěkně, ale může zpomalit iPad.
Průhlednost
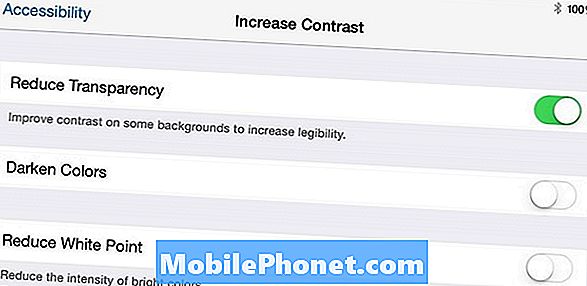
Vypněte průhlednost, abyste zrychlili starý iPad na iOS 8.
Dalším nastavením pro změnu je vypnutí průhlednosti, která nahrazuje vzhled matného skla v různých oblastech s plnou šedou barvou. Nevypadá to tak hezky, ale s tímto nastavením a dalším nastavením zapnutým lepší výkon iOS 8 stojí za kompromis.
Jít do Nastavení -> Obecné> Přístupnost> Zvětšit kontrast> Zmenšit průhlednost -> Zapnuto.
Úložný prostor
Pokud jste téměř mimo úložiště to může vést k nějaké aplikace havaruje a obecné zvláštní chování. Ujistěte se, že máte více než několik MB úložiště. Chcete-li to udělat Nastavení -> Obecné -> Pouľití -> Podívejte se na Dostupná pamě ».
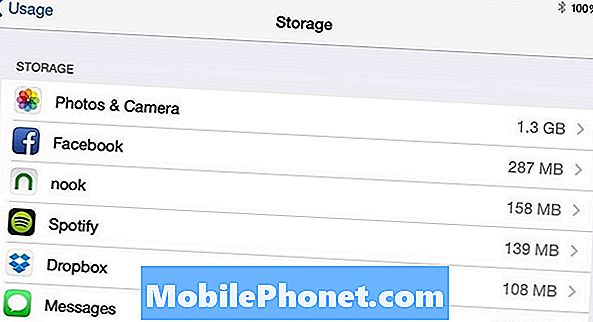
Uvolněte úložiště.
Pokud máte méně než 100 MB úložiště, můžete aplikaci odebrat, odstranit starý film nebo přesunout některé fotografie a videa do počítače.
Resetovat všechna nastavení
Pokud se iPad 2 a iPad 3 budou cítit pomaleji a buggy, může se stát, že se některá vylepšení projeví resetováním všech nastavení. Tím se vaše soubory neodstraní, ale budete muset znovu připojit sítě WiFi a znovu se připojit k zařízením Bluetooth.
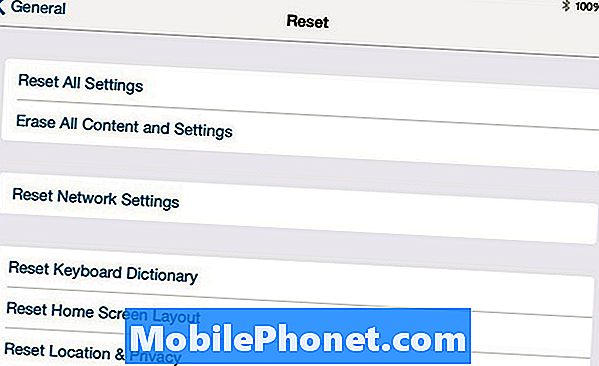
Pokud vše ostatní selže, můžete zkusit resetovat všechna nastavení.
To v podstatě staví všechna nastavení iPhone zpět na nový začátek. Nečekejte zázraky, ale vždy je šance, že dokáže vyřešit nějaké přetrvávající problémy.
Přejděte na Obecné> Obnovit> Obnovit všechna nastavení. Pokud máte přístupový kód, zadejte jej a pokračujte. Neměli byste ztratit žádná data.
Co dělat
Po ukončení práce nemusíte aplikace zavírat. Tím se šetří životnost baterie a iPad není rychlejší. Pokud aplikace nefunguje správně, můžete ji zavřít, ale jiné než aplikace jsou dostatečně chytré, aby zůstaly na pozadí, aniž by zpomalily váš iPad. Pokud zavřete aplikaci Mapy nebo hudební aplikaci, můžete zaznamenat některá drobná vylepšení, ale celkově to není něco, co vám pomůže.