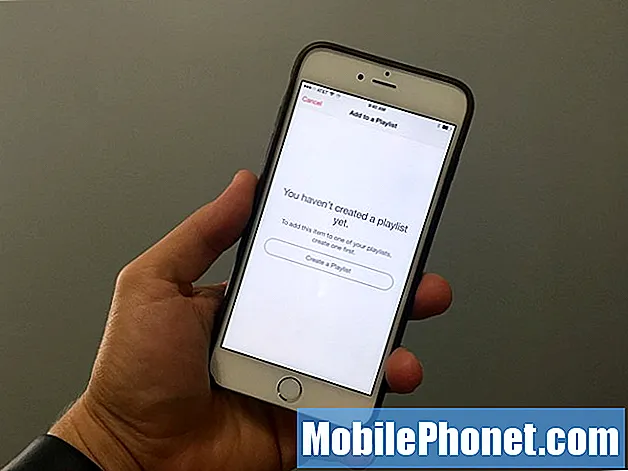Obsah
- Jak přidat slova do slovníku Windows 10
- Jak vypnout automatické opravy systému Windows 10
- Jak vypnout Windows 10 Autocorrect na klávesnici
- Interní pevný disk Seagate 2TB Barracuda - 59,99 dolarů
Problémy s automatickým opravou systému Windows 10 způsobí šílení. Pomocí této příručky opravte problémy s opravou systému Windows 10, které ničí to, co dnes zadáváte.
Ze všech problémů systému Windows 10, které můžete mít, jsou problémy s automatickým opravou nejvíce frustrující. Je to proto, že se dějí stokrát denně a na rozdíl od jiných problémů, kterým čelí uživatelé systému Windows 10, mají problémy s opravou, které způsobují způsob komunikace. Při automatických problémech očekávejte odeslání e-mailu pouze proto, abyste si mohli později uvědomit, že systém Windows 10 nahrazuje to, co jste napsali, něčím, co jste neudělali. Problémy s automatickou opravou také způsobují, že se na Twitteru a na Facebooku zmiňují jména a jména přátel.

Přečtěte si: Nejlepší Windows 10 Apps v roce 2018
Problémy s automatickým opravou systému Windows 10 také ztěžují používání systému Windows 10, když něco nepíšete nebo nepisujete. Hledání aplikace se stává problematickým, protože automatické opravy mohou změnit to, co jste zadali těsně před kliknutím na tlačítko Hledat. Pokud systém Windows 10 již nesprávně opravuje vaše zprávy, může k tomu dojít.
Jak opravit problémy s opravou systému Windows 10 a zastavit vytváření chyb ve vašich e-mailech, zprávách a příspěvcích, které zde nejsou.
Přečtěte si: Nejlepší myš pro Windows 10: 8 Velké možnosti
Jak přidat slova do slovníku Windows 10
Nejjednodušší způsob, jak opravit problémy s opravou systému Windows 10, je přidat problematická slova do slovníku. Z aplikace Nastavení z jakéhokoli důvodu to není snadné. Slova však můžete přidat do slovníku Windows 10 úpravou textového souboru pohřbeného v operačním systému.
Otevřete okno Průzkumník souborů s adresním řádkem, jako je například složka Dokumenty.

Kopírování a vkládání následující text do adresního řádku v okně Průzkumník kliknutím pravým tlačítkem myši na něj.
% AppData% Pravopis Microsoft
Stiskněte klávesu Enter na klávesnici.

Otevři en-us složku. Název této složky závisí na výchozím jazyce. V tomto tutoriálu upravujeme anglickou klávesnici Spojených států, což je důvod, proč má náš příklad složku en-us.

Nyní, klikněte pravým tlačítkem myši na default.dic soubor.

Vybrat Otevřít s.

Zvolte Poznámkový blok ze seznamu aplikací, ve kterém můžete soubor otevřít. Pokud se Poznámkový blok nezobrazí jako možnost, klepněte na tlačítko Další aplikace v dolní části vyskakovacího okna a vyhledejte jej v seznamu. Neotevírejte tento soubor ničím jiným než programem Poznámkový blok. Klepněte na tlačítko OK.

Klikněte pod první slovo a přidejte slovo, které chcete, aby systém Windows 10 automaticky opravil přestat měnit. Do tohoto slovníku jsme přidali „AppData“. Každé slovo, které přidáte do tohoto souboru, potřebuje vlastní řádek.

Klikněte na Soubor na vrcholu poznámkový blok. Poté klepněte na tlačítko Uložit.

Od této chvíle se systém Windows 10 nepokusí opravovat nic, co jste přidali do souboru slovníku. Tato změna bohužel nebude synchronizována s jinými počítači s operačním systémem Windows 10.
Jak vypnout automatické opravy systému Windows 10
Pokud se vám nepodaří opravit správně a vy byste je chtěli vypnout společně, vypněte v aplikaci Nastavení automatickou opravu systému Windows 10. Navzdory tomu, že vám nedovolují snadno přidávat slova do slovníku, společnost Microsoft to dělá velmi snadno.
Stiskněte klávesu Start na klávesnici nebo klepněte na tlačítko Start tlačítko v vlevo dole vašeho počítače.

Klepněte na tlačítko Nastavení zub podél levého okraje nabídky Start nebo Start Screen.

Klikněte na Zařízení v aplikaci Nastavení.

Klikněte na Psaní na stroji v menu na levé straně Nastavení aplikace.

Flip the Chybně napsaná slova vypněte. Systém Windows přestane opravovat vše, co zadáte. Flip the Zvýrazněte chybně napsaná slova vypne a operační systém Windows 10 zastaví zvýraznění slov, která považujete za chybně napsaná.

Ponecháte-li obě funkce vypnuty, proveďte korekturu všeho, co zadáte. Vestavěné aplikace a aplikace stažené ze služby Microsoft Store závisí na automatickém opravě systému Windows 10, abyste věděli, kdy jste něco chybně zadali. Například aplikace pro bezplatnou aplikaci Office Mobile nebudou automaticky opravovat chybně napsaná slova bez této funkce, i když aplikace aplikace Office 2016 budou mít svůj vlastní slovník.
Nainstalujte Grammarly a další rozšíření Microsoft Edge, abyste věděli, kdy jste něco chybně zadali, nebo webovou aplikaci, kterou často navštěvujete.
Jak vypnout Windows 10 Autocorrect na klávesnici
Po mnoho let by systém Windows 10 opravoval pouze to, co jste zadali na dotykové obrazovce, ale to se brzy změní. Aktualizace Windows 10 Spring Creators Update přidává automatické opravy pro hardwarové klávesnice. Pokud jste tuto aktualizaci právě nainstalovali a funkce se vám nelíbí, vypněte ji.
Klikněte na tlačítko Start ikona v vlevo dole rohu obrazovky.

Klikněte na tlačítko Nastavení zub podél levého okraje nabídky Start.

Klikněte na Zařízení.

Nyní klikněte na Psaní na stroji v menu na pravé straně obrazovky.

Přejděte na konec seznamu a přepněte všechny přepínače pod Hardwarová klávesnice vypnout. Tím zastavíte systém Windows 10 v navrhování slov a vypnete systém Windows 10 pro vaši klávesnici. Vraťte se sem, chcete-li funkci znovu zapnout, pokud se rozhodnete ji použít.

7 Nejlepší pevné disky Windows 10 a externí úložiště