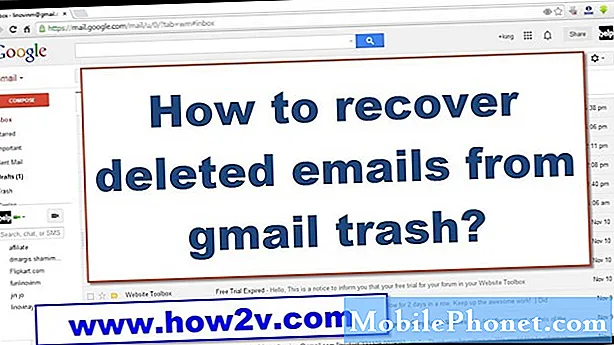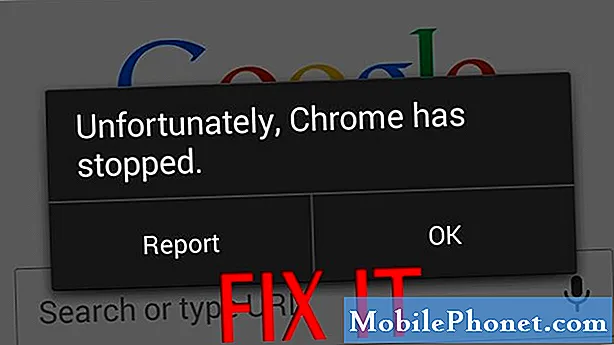
Problémy s haváriemi aplikací jsou obvykle spojeny s poškozenými soubory a daty z aplikace, která se stala chybnou. V některých případech však může být aplikace trochu otřesená kvůli dalším faktorům, včetně chybných aktualizací, neplatných nastavení, systémových chyb a malwaru. Obecně je hlavní problém zevnitř softwarové struktury, a je tedy napravitelný. Mezi nejběžnější problémy s aplikacemi, které se objevují v různých typech zařízení Android, patří ty, které jsou zobrazeny v chybové zprávě „Bohužel se aplikace zastavila“. Mnoho lidí se s touto chybou setkalo při používání standardních aplikací, jako je Fotoaparát, Telefon, Zprávy a podobně. Stává se to také u třetích stran nebo stažených aplikací, včetně aplikací prohlížečů, jako je Chrome, Internet, Facebook a Twitter, abychom jmenovali některé. V tomto příspěvku je uvedena stejná chyba, k níž dochází v aplikaci Galaxy Note 8 pro Chrome. Na tuto příručku pro řešení potíží se můžete obrátit, kdykoli řešíte stejný problém při selhání aplikace Chrome, zejména těch, které se zobrazují v chybové zprávě „Bohužel Chrome přestal“.
Než půjdete dále, pokud jste tento příspěvek našli, protože jste se pokoušeli najít řešení svého problému, zkuste navštívit naši stránku pro odstraňování problémů, protože jsme již řešili většinu běžně hlášených problémů s telefonem. Již jsme poskytli řešení některých problémů nahlášených našimi čtenáři, zkuste proto najít problémy podobné těm vašim a použijte řešení, která jsme navrhli. Pokud pro vás nefungují a pokud potřebujete další pomoc, vyplňte náš dotazník o problémech se systémem Android a stiskněte Odeslat.
První řešení: Vymažte mezipaměť a data aplikací.
Vymazání mezipaměti a dat aplikace vymaže a obnoví paměť aplikace ze skládaných mezipamětí a dočasných dat. Uvolní také paměťové místo ve vašem zařízení. Tento proces obecně vymaže drobné závady vyvolané poškozenými dočasnými soubory, které jsou uloženy jako mezipaměť v paměti aplikace.
Chcete-li vymazat mezipaměť aplikací, postupujte takto:
- Navigovat do Aplikace-> Nastavení Jídelní lístek.
- Dotek Vyhledávání.
- Vyhledejte a vyberte Aplikace.
- Stisknutím vyberete Chrome ze seznamu aplikací.
- Přejděte na a klepněte na Úložný prostor.
- Dotek Vyčistit mezipaměť.
Chcete-li vyprázdnit všechna data z aplikace Chrome, postupujte takto:
- Navigovat do Aplikace-> Nastavení.
- Dotek Aplikace.
- Vybrat Chrome ze seznamu aplikací.
- Dotek Úložný prostor.
- Dotek Vyčistit data. Tím se obnoví výchozí tovární nastavení aplikace.
- Dotek Vymazat potvrdit.
Vymazáním údajů odstraníte veškerá osobní nastavení uložená v aplikaci, včetně přihlašovacích údajů a procházených webů. To znamená, že se musíte přihlásit na své webové stránky a znovu se přihlásit ke svým online účtům.
Po vymazání mezipaměti a dat aplikace Chrome proveďte měkký reset nebo restartujte zařízení. Tímto způsobem použijete poslední změny a také obnovíte vnitřní paměť telefonu, abyste dosáhli plynulejšího a rychlejšího výkonu.
- Stiskněte a podržte Tlačítko napájení až do Vypnout zobrazí se výzva.
- Klepněte na Restartujte z možností nabídky.
- Klepněte na Restartujte znovu potvrďte.
Počkejte, až se telefon restartuje, a poté otevřete aplikaci Chrome, abyste zjistili, zda již funguje bezchybně. Pokud se chyba objeví znovu nebo aplikace Chrome stále havaruje, pokračujte dalším řešením.
Druhé řešení: Vymažte oddíl mezipaměti v Galaxy Note 8.
Vymazání oddílu mezipaměti označuje proces mazání mezipaměti nebo dočasných dat ze systémových složek telefonu. Stejně jako mezipaměti aplikací se mohou v určitém okamžiku poškodit i systémové mezipaměti, a když k tomu dojde, budou pravděpodobně ovlivněny určité aplikace nebo systémové služby. Chcete-li to vyloučit z pravděpodobných příčin, vymažte oddíl mezipaměti v poznámce 8 takto:
- Vypněte zařízení.
- Stiskněte a podržte Zvýšit hlasitost, domů (Bixby), a Napájení několik sekund současně.
- Jakmile se zobrazí zelená, uvolněte všechna tlačítka Logo Android se objeví po Instalace aktualizace systému označení.
- zmáčkni Tlačítko snížení hlasitosti několikrát přejděte a zvýrazněte vymazat oddíl mezipaměti z možností nabídky obnovení systému Android.
- zmáčkni Tlačítko napájení pro potvrzení výběru.
- zmáčkni Tlačítko snížení hlasitosti až do Ano se zvýrazní a poté stiskněte Tlačítko napájení potvrdit.
- Nechte telefon dokončit vymazání oddílu mezipaměti. Budete vědět, kdy je hotovo, pokud Restartujte nyní váš systém je zvýrazněno.
- Do té doby stiskněte Tlačítko napájení restartujte zařízení.
Vymazání oddílu mezipaměti může také pomoci vyřešit problémy se softwarem způsobené vadnými aktualizacemi. Pokud se tedy vaše aplikace Chrome začala chovat špatně a po instalaci aktualizace začala být nevyzpytatelná, může vám pomoci vymazání oddílu mezipaměti.
Třetí řešení: Aktualizujte software na nejnovější verzi.
Mezi možné spouštěče patří také chyby a malware.Může se jednat o malware, který ve vašem telefonu ničí systém Chrome a brání mu v provádění běžných operací. Aktualizace softwaru obvykle přinášejí vylepšení zabezpečení, takže instalace nejnovější aktualizace může být klíčem k odstranění jakékoli chyby a k opětovnému správnému fungování aplikací včetně prohlížeče Chrome. Chcete-li to zkusit, zde je postup, jak zkontrolovat a ručně nainstalovat aktualizace softwaru prostřednictvím bezdrátové sítě (OTA) ve vaší Galaxy Note 8:
- V případě potřeby připojte telefon k Wi-Fi. K dokončení aktualizací OTA musí mít vaše zařízení stabilní připojení k internetu.
- Přejetím prstem nahoru na prázdné místo z domovské obrazovky otevřete zásobník aplikací.
- Klepněte na Nastavení.
- Klepněte na Aktualizace softwaru.
- Klepněte na Stažení aktualizace ručně.
- Klepněte na OK.
- Klepněte na Start.
- Klepněte na OK na výzvu k restartování zprávy.
Galaxy Note 8 můžete také aktualizovat pomocí Samsung Smart Switch na vašem počítači. Chcete-li začít, budete muset zařízení připojit k počítači pomocí USB konektoru nebo kompatibilního datového kabelu.
Čtvrté řešení: Znovu povolte Správce stahování ve vaší Galaxy Note 8.
Opětovné povolení Správce stahování pravděpodobně opraví příslušné chyby ovlivňující Google Apps, včetně Chromu ve vašem smartphonu. Pokud je software vašeho telefonu aktuální, postupujte podle následujících pokynů, abyste znovu povolili Správce stahování v Galaxy Note 8 a opravili chybu Chromu:
- Otevři Aplikace obrazovka.
- Klepněte na Nastavení.
- Přejděte na a klepněte na Aplikace.
- Klepněte na ikonu tři tečky nebo Více možností ikona vpravo nahoře.
- Vyberte možnost Zobrazit systémové aplikace.
- Klepněte na Všechny aplikace poté vyberte Zakázáno.
- Klepněte na Správce stahování.
- Klepněte na ikonu Umožnit knoflík.
Chcete-li použít nové změny, restartujte telefon. Vyzkoušejte, jestli to pomůže.
Páté řešení: Obnovení továrních dat / hlavní reset.
Jsou chvíle, kdy by složité systémové chyby v zařízení způsobily, že by se některé aplikace staly nestálými a nestabilními. Pokud by to byl spouštěč, nejlepším možným způsobem řešení problému je provedení úplného resetu systému. Tím vymažete vše z vašeho telefonního systému včetně chyb terminálu, které mohly způsobit velké konflikty s některými aplikacemi, včetně Chrome. V procesu však budou smazána také všechna vaše data, včetně osobních údajů, stažených aplikací, přizpůsobeného nastavení a dalšího obsahu. Pokud chcete pokračovat, nezapomeňte nejprve zálohovat svá data. Pak pokračujte v těchto krocích, abyste provedli hlavní reset nebo obnovení Galaxy Note 8 na výchozí tovární nastavení:
- Přejetím prstem nahoru nebo dolů ze středu domovské obrazovky otevřete ikonu Obrazovka aplikací.
- Navigovat do Nastavení-> Obecná správa.
- Klepněte na Resetovat.
- Vybrat Obnovení továrních dat z daných možností.
- Zkontrolujte informace a klepněte na Resetovat pokračovat.
- Pokud se zobrazí výzva, zadejte pověření zařízení, jako je PIN, heslo nebo vzor.
- Klepněte na Smazat všechny pro potvrzení resetu.
- Nechte telefon dokončit obnovení továrních dat a automaticky se restartuje.
Vyhledejte další pomoc
Chcete-li nahlásit chybu a požádat o další pomoc a doporučení, kontaktujte podporu Google nebo centrum nápovědy Google. Chyba může být způsobena složitým problémem systému se společností Google, který lze opravit pouze pomocí vyhrazeného nástroje na jejich konci. Jen jim dejte vědět o tom, jak „Bohužel Chrome zastavil chybu“ na vaši Galaxy Note 8, aby měli alespoň představu, na čem mají pracovat a kde začít.
spojit se s námi
Jsme vždy otevřeni vašim problémům, dotazům a návrhům, takže nás můžete kontaktovat vyplněním tohoto formuláře. Toto je bezplatná služba, kterou nabízíme, a nebudeme vám za ni účtovat ani cent. Mějte však na paměti, že každý den dostáváme stovky e-mailů a je nemožné, abychom na každý z nich odpověděli. Ale buďte si jisti, že čteme každou zprávu, kterou dostáváme. Pro ty, kterým jsme pomohli, prosím, šířte informace sdílením našich příspěvků se svými přáteli nebo jednoduše lajkněte naši stránku na Facebooku a Google+ nebo nás sledujte na Twitteru.
Příspěvky, které si také můžete přečíst:
- Jak opravit Samsung Galaxy Note8, který stále zobrazuje varování „zjištěna vlhkost“ [Průvodce řešením problémů]
- Samsung Galaxy Note 8 úplně zemřel, vypnul se a již se nenabíjel [Průvodce řešením problémů]
- Co dělat, když se váš Samsung Galaxy Note 8 nabíjí pomalu, ale velmi rychle vybíjí baterii [Průvodce řešením problémů]
- Jak opravit Galaxy Note8, který po celou dobu nebude brát PIN ani přístupový kód (obrazovka se neodemkne)
- Jak opravit Galaxy Note8 s chybou „Systémové uživatelské rozhraní neodpovídá“ [průvodce řešením problémů]