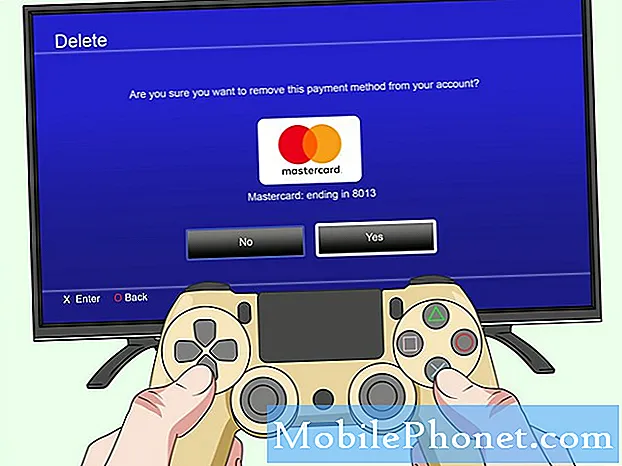Obsah
- Příprava tiskárny
- Oprava tiskáren v systému Windows 10 z aplikace Nastavení
- Razer Blade Stealth - $ 1.499.99
Všechny základní dovednosti mají něco společného. Bez nich budete ztraceni pomocí systému Windows. Systém Windows 8 zavedl některé obrovské změny způsobu tisku dokumentů a fotografií a tisk je velmi základní dovedností. Můžeme tisknout méně než kdy jindy, ale nebudeme schopni pracovat s vaší tiskárnou, pokud máte málo času, což může být stresující. Změny společnosti Microsoft v tisku v systému Windows 8 a Windows 10 způsobují, že snaha o opravu tiskáren v systému Windows 10 je trochu matoucí.

Přečtěte si: Jak používat službu Google Cloud Print Z aplikací Android, iPhone nebo iPad
Zdá se, že část problému souvisí se vzestupem a pádem samotného tisku. Před dvěma desítkami let jsme tiskli vše od reportů po mapy a zprávy narozenin. Pokud jste chtěli sdílet obrázek, který jste pořídili, vytiskli jste a vytvořili kopie pro svou rodinu.
Dneska to není pravda. Sdílíme obrázky přes služby cloud storage. Pozvánky jsou díky programu Facebook Event snadnější než kdy jindy. Namísto zasílání přání k narozeninám si prostě přejeme lidem, kterým záleží na jejich Facebooku. Zdá se, že tiskárny jsou poslední věcí na seznamu společnosti Microsoft, která se má vylepšit aktualizacemi. Pravděpodobně jste nemuseli odstraňovat potíže s tiskárnou v době protokolu.
Přečtěte si: 9 Základní Windows 10 Problémy a jak je opravit
Zde naleznete postup, jak opravit tiskárny v systému Windows 10.
Příprava tiskárny
Před potápěním do oblastí Windows 10 určených pro tiskárny je důležité, abyste se podívali na tiskárnu.
Zkontrolujte napájecí kabel běžící z tiskárny a do zdi. Zkontrolujte, zda jsou všechny konektory pevně utažené.

Zkontrolujte také tlačítka na tiskárně, zda neobsahují blikající nebo výstražná světla, která indikují problém s tiskárnou.

Nakonec se ujistěte, že máte v tiskárně nějaký papír a že zásobník, který zachytí to, co tisknete, je plně vysunutý. Nezraní to, že se dovnitř podíváte dovnitř s otevřenými dveřmi tiskárny, abyste se ujistili, že stroj již papír nezasekl.
Oprava tiskáren v systému Windows 10 z aplikace Nastavení
Chcete-li přejít do aplikace Nastavení a opravit tiskárny v systému Windows 10. Vyhledejte Nastavení v seznamu nainstalovaných aplikací a programů.
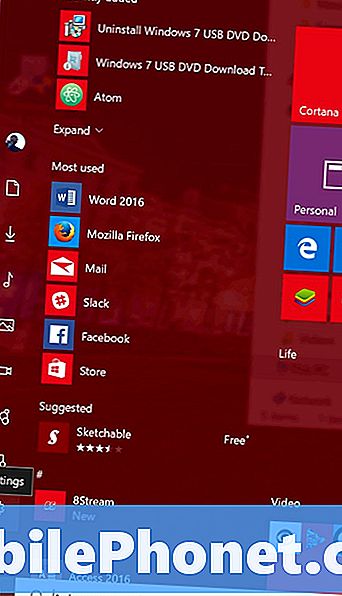
Klikněte na Zařízení.
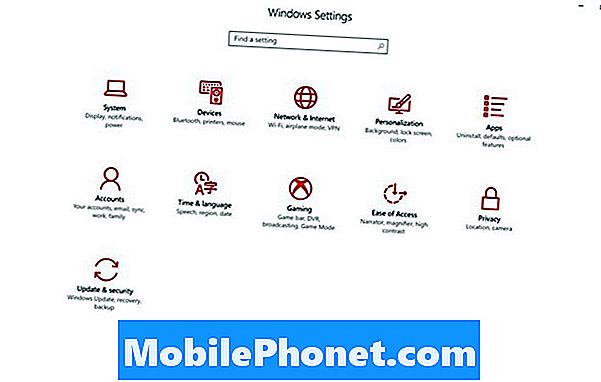
Poté klikněte na Tiskárny a skenery. Je to druhá možnost z horní části nabídky na levé straně aplikace.
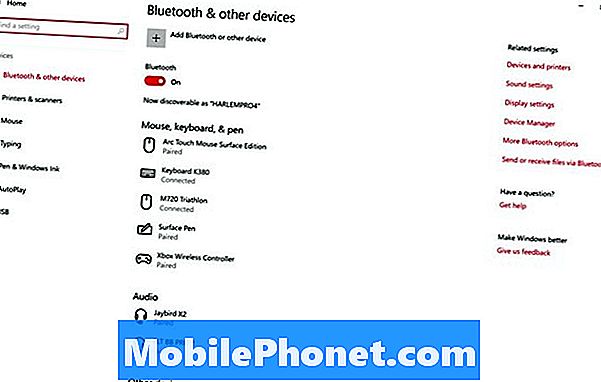
Pokud je vaše tiskárna není v oblasti Tiskárny a skenery, je to proto, že systém Windows 10 jej dosud nezjistil. Znovu zkontrolujte všechna připojení. Systém Windows 10 se okamžitě pokusí nainstalovat jakoukoli tiskárnu, která je zapnuta a připojena k počítači prostřednictvím rozhraní USB, takže se ujistěte, že jsou tato připojení pevně připojena a že je v tiskárně spuštěno napájení.
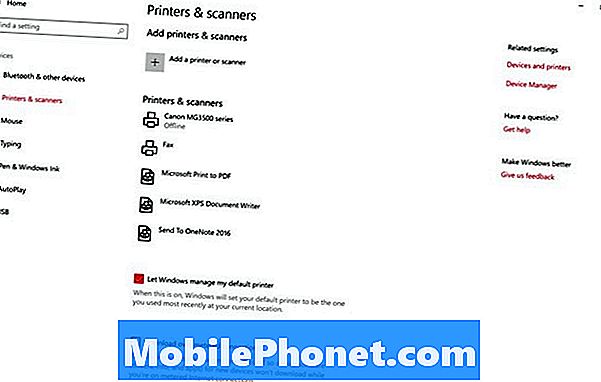
Pokud je vaše tiskárna uvedena a máte problémy, začíná skutečná práce. Klikněte na něj v seznamu.

Klikněte na Prašivina.

Všechny důležité oblasti, které potřebujete k opravě tiskáren ve Windows 10, jsou zde.
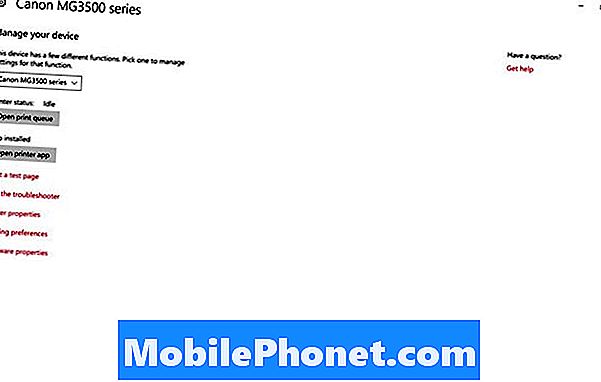
Nejprve si všimněte, že společnost Canon vytváří aplikaci pro správu tiskáren. Pokud se zobrazí toto tlačítko, klepněte na něj nebo klepněte na něj a zobrazí se podrobný pohled na konfiguraci tiskárny. Tyto aplikace vás často upozorňují na problémy s inkoustem, uvíznutím papíru a nedostatkem papíru. Poskytují také přímý odkaz na podporu tiskárny. Nepropadejte panice, pokud pro vaši tiskárnu neexistuje aplikace. Možná budete muset nainstalovat software ke stažení z webu podpory výrobce tiskárny.
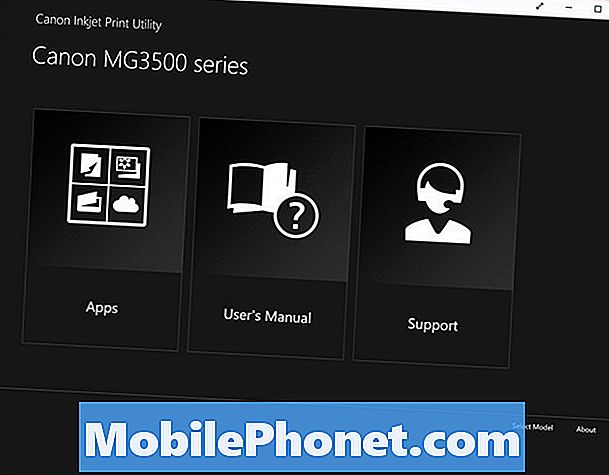
Fronta je místo pro správu různých dokumentů a obrázků, které se pokoušíte vytisknout. Vedete tam a přidáváte a rušíte všechny tiskové úlohy, které máte.
Předvolby tisku umožňují provádět změny v tisku dokumentů.
Vybrat Spusťte Poradce při potížích Windows a tiskárna spustit diagnostiku. Tato diagnostika vám obvykle řekne, proč vaše tiskárna nefunguje.

Poradce při potížích zkontroluje kombinaci hardwaru a softwaru a poté vám poskytne potřebné opravy.
Pokud problém přetrvává, je vhodné obrátit se na společnost, která tiskárnu vytvořila. Mohli byste mít špatnou tiskárnu nebo tiskárnu, která již není ve Windows 10 podporována. Windows 10 podporuje obrovské množství tiskáren a skenerů.
Hodně štěstí se snaží opravit tiskárny ve Windows 10.
6 Nejlepší notebooky Windows 10 v roce 2018