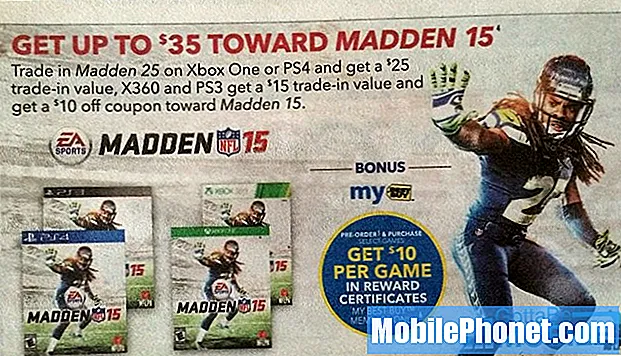Obsah
Špatný výkon baterie po aktualizaci je běžným problémem mnoha lidí na celém světě. pokud na svém Galaxy S8 narazíte na tento problém, postupujte podle níže uvedených doporučení a zjistěte, co dělat.
Problém: Galaxy S8 má po aktualizaci vážný problém s vybíjením baterie
Ahoj! Mám Samsung Galaxy S8, který je dodnes úžasný. Nainstaloval jsem říjnovou bezpečnostní opravu předevčírem a dnes ráno jsem si všiml, že se moje baterie extrémně rychle vybíjí a velmi pomalu se nabíjí. Mám to na střední úsporu energie a stále ztrácím 1% každé 2-3 minuty. Pokud se nepoužívá, ztrácím každé 3-5 minuty 1%. Optimalizoval jsem to dříve, takže aplikace na pozadí jsou zavřeny, udržuji obrazovku přibližně na 30% jasu a ihned po dokončení přejdu z aplikací. Nedostal jsem žádné chybové zprávy, ale když jsem klikl na odkaz a vyplnil tento formulář, dal mi možnost použít chrom nebo nějakou červenou aplikaci Samsung. Nevím, jestli je to divné, ale nikdy se to nestalo, protože Chrome je můj výchozí. Obvykle jej mohu používat po celý den, když jsem v práci, a když se vrátím domů, mám zhruba 70%, ale dnes jsem byl na 54% v době, kdy jsem se dostal do práce a musel jsem běžet domů na oběd, abych popadl nabíječku aby to nezemřelo hned. Pomoc! Cítím se jako vlastník iPhonu !! Dík!
Řešení: Neexistuje jediné efektivní řešení problému jako je tento. Problém s vybíjením baterie může být spuštěn po aktualizaci, ale nemusí to nutně znamenat, že se jedná o problém s Androidem. V některých případech může nová verze systému Android náhle přinutit některé aplikace změnit jejich nastavení a vytvořit konflikty. Při řešení takového problému je důležité vzít v úvahu všechny faktory a poté je zúžit směrem k řešení. Níže jsou věci, které můžete vyzkoušet.
Obnovte mezipaměť systému
Když se setkáte s problémy po aktualizaci, je důležité zvážit okamžité vyčištění oddílu mezipaměti, abyste zajistili, že bude k dispozici nová systémová mezipaměť pro Android. Operační systém potřebuje při načítání aplikací a provádění specifických úkolů aktuální dočasné soubory, které se nazývají mezipaměť systému. Android využívá tuto mezipaměť ke zlepšení svého obecného výkonu. Někdy se však tato mezipaměť po aktualizaci poškodí a způsobí zpomalení a chyby. Chcete-li minimalizovat situace, jako je tato, můžete obnovit mezipaměť systému nalezenou v oddílu mezipaměti.
- Vypněte zařízení.
- Stiskněte a podržte klávesu Zvýšení hlasitosti a klávesu Bixby a poté stiskněte a podržte vypínač.
- Když se zobrazí logo Android, uvolněte všechny tři klávesy.
- Zpráva „Instalace aktualizace systému“ se zobrazí po dobu 30–60 sekund, než se zobrazí možnosti nabídky obnovení systému Android.
- Několikrát stiskněte klávesu Snížit hlasitost, abyste zvýraznili vymazání oddílu mezipaměti.
- Stisknutím tlačítka Napájení vyberte.
- Stisknutím klávesy pro snížení hlasitosti zvýrazněte ano, a stisknutím klávesy Napájení vyberte.
- Po dokončení vymazání oddílu mezipaměti je nyní zvýrazněn Reboot system.
- Stisknutím vypínače restartujte zařízení.
Nainstalujte si aktualizace aplikací
Dříve fungující aplikace se po aktualizaci mohou stát problémem. Pamatujte, že aktualizace Androidu také neaktualizuje aplikace. V ideálním případě musí vývojáři aplikací na svých produktech provést nezbytné změny, aby omezili pravděpodobnost problémů po aktualizaci. I když to platí pro mnoho dobře podporovaných aplikací, některé tomu tak nemusí být. Můžete si pomoci ruční kontrolou dostupnosti aktualizací aplikací hned po aktualizaci Androidu. Nezapomeňte své aplikace udržovat v aktuálním stavu tím, že obchodu Google Play umožníte stahovat a instalovat pro ně aktualizace. Zde je postup:
- Otevřete aplikaci Obchod Play.
- Klepněte na Další možnosti vlevo nahoře (tři vodorovné čáry).
- Klepněte na Nastavení.
- Klepněte na Automaticky aktualizovat aplikace.
- Vyberte jednu z následujících možností:
- V jakékoli síti
- Pouze přes Wi-Fi
- Neaktualizujte aplikace automaticky.
Doporučujeme aktualizovat pouze na wifi, aby vám nevznikly další náklady.
Obnovit předvolby aplikace
Tento krok řešení potíží zajišťuje, že jsou povoleny všechny výchozí aplikace a služby. Některé aplikace mohou ke správnému fungování potřebovat výchozí aplikace Samsung a Google. Pokud byly některé z těchto výchozích aplikací náhodně deaktivovány nebo změněny po aktualizaci, může dojít ke konfliktu s aplikacemi, které je potřebují.
Obnovení předvoleb aplikace:
- Otevřete aplikaci Nastavení.
- Klepněte na Aplikace.
- Klepněte na Další nastavení vpravo nahoře (ikona se třemi tečkami).
- Vyberte Obnovit předvolby aplikace.
- Restartujte S8 a zkontrolujte problém.
Resetovat všechna nastavení
Tento postup je odlišný od předchozího, protože pokrývá všechna nastavení vašeho zařízení Android, nejen aplikace. Postupujte takto:
- Na domovské obrazovce přejeďte prstem nahoru na prázdné místo a otevřete panel aplikací.
- Klepněte na Obecná správa> Obnovit nastavení.
- Klepněte na Obnovit nastavení.
- Pokud jste nastavili PIN, zadejte jej.
- Klepněte na Obnovit nastavení. Po dokončení se zobrazí potvrzovací okno.
Kalibrace baterie a OS
Někdy může Android ztratit přehled o skutečné úrovni nabití baterie. Chcete-li překalibrovat operační systém tak, aby získal přesné údaje o stavu baterie, postupujte takto:
- Úplně vybijte baterii. To znamená používat zařízení, dokud se sám nevypne a úroveň baterie nebude 0%.
- Nabíjejte telefon, dokud nedosáhne 100%. Pro své zařízení používejte originální nabíjecí zařízení a nechte jej zcela nabít. Neodpojujte zařízení ještě nejméně dvě hodiny a také jej nepoužívejte během nabíjení.
- Po uplynutí této doby zařízení odpojte.
- Restartujte zařízení.
- Používejte telefon, dokud se znovu úplně nespotřebuje.
- Opakujte kroky 1-5.
Využití baterie
Rychlé vybíjení baterie je trvalým problémem jak pro koncové uživatele, tak pro výrobce. V zájmu lepší správy baterie nabízí Samsung užitečnou aplikaci, pomocí které můžete sledovat aplikace, které spotřebovávají energii. Tato funkce je v Nastavení a nazývá se Využití baterie. Určitě jej používejte, abyste měli představu, které aplikace lépe spravovat.
Zde je návod, jak otevřít Použití baterie:
- Otevřete aplikaci Nastavení.
- Klepněte na Údržba zařízení.
- Klepněte na Baterie.
- Klepněte na Využití baterie.
V části Nedávné využití baterie uvidíte rozpis aplikací a služeb, které baterii využívají. Pokud existuje aplikace, která na tomto seznamu prominentně zobrazuje, že stále aktivně nepoužíváte, může to být jedna z hlavních příčin vašeho problému s vybíjením baterie. Sekce Nedávné využití baterie také zobrazuje systémové aplikace, jako je obrazovka, systém Android atd., V tomto seznamu, i když s nimi můžete udělat jen málo nebo nic. Pokud je v poslední době hlavním viníkem vybíjení baterie obrazovka, měli byste zvážit ztlumení obrazovky na nejnižší pohodlnou úroveň.
Obnovení továrního nastavení
Toto může být poslední v tomto seznamu kroků řešení potíží, ale obnovení továrního nastavení je často efektivní způsob, jak vrátit všechny parametry operačního systému do jejich normálního nastavení. Nezapomeňte to udělat, pokud vám nepomůže ani jeden z výše uvedených návrhů.
Obnovení továrního nastavení S8:
- Vypněte zařízení.
- Stiskněte a podržte klávesu Zvýšení hlasitosti a klávesu Bixby a poté stiskněte a podržte vypínač.
- Když se zobrazí zelené logo Androidu, uvolněte všechny klávesy (před zobrazením možností nabídky obnovení systému Android se po dobu 30 - 60 sekund zobrazí „Instalace aktualizace systému“).
- Několikrát stiskněte tlačítko snížení hlasitosti a zvýrazněte „vymazat data / obnovit tovární nastavení“.
- Stisknutím tlačítka Napájení vyberte.
- Stiskněte klávesu snížení hlasitosti, dokud se nezvýrazní možnost „Ano - odstranit všechna uživatelská data“.
- Stisknutím tlačítka Napájení vyberte a spusťte hlavní reset.
- Po dokončení hlavního resetu je zvýrazněn text „Restartovat systém nyní“.
- Stisknutím vypínače restartujte zařízení.
- Znovu nastavte zařízení.