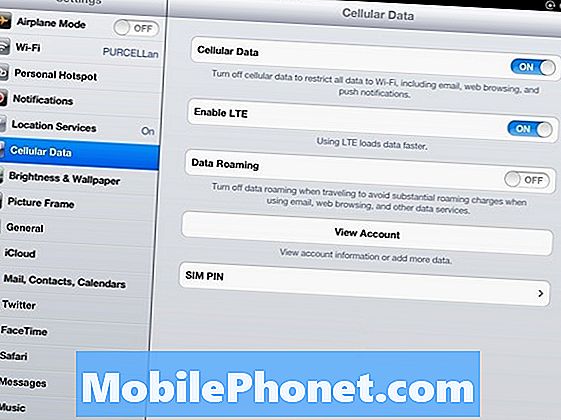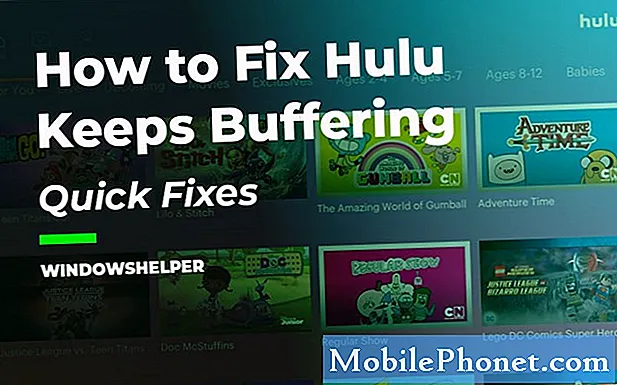
Hulu je služba předplatného na vyžádání, která umožňuje svým předplatitelům v USA a Japonsku streamovat populární televizní pořady. K této službě lze přistupovat z prohlížeče počítače nebo z mobilních zařízení se systémem Android a iOS. I když se jedná o stabilní platformu, existují případy, kdy mohou nastat určité problémy. V této nejnovější části naší řady řešení problémů budeme řešit problém zmrazení Hulu.
Pokud máte s počítačem nebo zařízením Android nějaké problémy, neváhejte nás kontaktovat pomocí tohoto formuláře. Rádi vám pomůžeme s veškerými obavami, které s vaším zařízením můžete mít. Toto je bezplatná služba, kterou nabízíme bez připojených řetězců. Žádáme vás však, abyste se při kontaktu s námi snažili být co nejpodrobnější, aby bylo možné provést přesné posouzení a poskytnout správné řešení.
Jak opravit problém, který Hulu udržuje v mrazu
Před provedením některého z doporučených kroků pro řešení potíží s tímto konkrétním problémem byste se měli nejprve pokusit restartovat počítač, protože to obvykle vyřeší většinu problémů způsobených malou závadou softwaru.
Existuje několik faktorů, které mohou způsobit zmrazení Hulu. Může to být způsobeno problémem s prohlížečem nebo aplikací, problémem s používaným zařízením nebo dokonce rychlostí internetu. Níže jsou uvedeny kroky pro řešení potíží, které je třeba provést k vyřešení problému.
Pokud přistupujete k Hulu ze svého počítače
Zkontrolujte své systémové požadavky
Abyste se vyhnuli problémům při přístupu ke službě Hulu, měli byste se ujistit, že počítač, který používáte, splňuje nezbytné systémové požadavky.
- Mac OS X 10.9 nebo novější, Microsoft Windows 10 a Chrome OS
- Nejnovější verze prohlížeče Chrome, Firefox, Safari a Microsoft Edge pro Windows 10
- HTML5 povoleno
- JavaScript a soubory cookie povoleny
Zkontrolujte připojení k internetu
Jelikož se jedná o online streamovací platformu, budete se muset ujistit, že vaše připojení k internetu je schopné splnit požadovanou rychlost stahování.
- 3,0 Mb / s pro streamovací knihovnu Hulu
- 8,0 Mb / s pro živé přenosy
- 16,0 Mb / s pro obsah 4K
Pokud máte potíže s rychlostí stahování internetu, zkuste provést následující akce.
- Odpojte další zařízení připojená k domácí síti
- Zavřete všechny ostatní aplikace nebo programy, které vaše zařízení může spouštět na pozadí
- Připojte zařízení přímo k routeru ethernetovým kabelem
- Restartujte router a počítač.
Zkontrolujte, zda stále dochází k problému se zamrzáním Hulu.
Vymažte mezipaměť prohlížeče
Váš prohlížeč obvykle ukládá nejčastěji používaná data, aby se zlepšila doba přístupu.Někdy mohou tato data uložená v mezipaměti způsobit problémy při přístupu na určité webové stránky, a proto byste měli vymazat mezipaměť prohlížeče.
Chrome
- Vpravo nahoře klikněte na Více (tři svislé tečky nebo ikona šipky směřující nahoru, v závislosti na verzi vašeho prohlížeče)
- Klikněte na Další nástroje
- Klikněte na Vymazat údaje o prohlížení ...
- Vyberte časový rozsah. Chcete-li vše smazat, vyberte možnost Vždy.
- Zaškrtněte políčka u souborů cookie a dalších údajů o stránkách a obrázků a souborů v mezipaměti.
- Klikněte na Vymazat data
Okraj
- Klikněte na ikonu Hub (hvězda se třemi vodorovnými čarami)
- Na levém panelu klikněte na Historie
- Vyberte Vymazat historii
- Zaškrtněte políčka Cookies a data uložených webových stránek a data a soubory v mezipaměti (je v pořádku ponechat vše ostatní nezaškrtnuté)
- Klikněte na Vymazat
Firefox
- Klikněte na nabídku Firefox (nachází se v pravém horním rohu)
- Vyberte historii
- Vyberte Vymazat nedávnou historii ...
- V rozevírací nabídce „Vymazání časového rozsahu:“ vyberte možnost Vše
- Zaškrtněte políčko Mezipaměť (je v pořádku nechat vše ostatní nezaškrtnuté)
- Klikněte na Vymazat nyní
- Restartujte nebo obnovte Firefox
Safari
- Na liště nabídek klikněte na Safari
- Vyberte Předvolby
- Vyberte kartu Ochrana osobních údajů
- Vyberte Spravovat data webových stránek
- Klikněte na Odebrat vše
- Potvrďte kliknutím na Odstranit
Zkontrolujte, zda stále dochází k problému se zamrzáním Hulu.
Zkuste povolit JavaScript a soubory cookie
Hulu vyžaduje ke zlepšení své funkce povolený JavaScript. Pokud dochází k chybě JavaScriptu, proveďte následující kroky.
Chrome
- V pravém horním rohu klikněte na Více (tři svislé tečky nebo šipka směřující nahoru)
- Vyberte Nastavení
- Přejděte do dolní části stránky a vyberte Upřesnit
- V části Ochrana osobních údajů a zabezpečení klikněte na Nastavení obsahu
- Vyberte Cookies a přepněte Povolit webům ukládat a číst data cookies na Zapnuto
- Vyberte JavaScript a přepněte Povoleno na Zapnuto
Okraj
- Klikněte na nabídku Více (…) a vyberte Otevřít v aplikaci Internet Explorer
- Klikněte na Nástroje> Možnosti Internetu
- Vyberte kartu Zabezpečení> Vlastní úroveň
- V části Skriptování klikněte na Povolit pro aktivní skriptování
- V zobrazeném dialogovém okně klikněte na Ano
Firefox
- V pravém horním rohu klikněte na nabídku (tři paralelní čáry)
- Vyberte Možnosti
- V postranní nabídce klikněte na kartu Ochrana osobních údajů
- V části Historie vyberte „Firefox bude:“ Použít pro historii vlastní nastavení
- Zaškrtněte políčko Přijímat cookies ze stránek
Safari
- Klikněte na nabídku Safari v levém horním rohu
- Vyberte Předvolby
- Vyberte kartu Zabezpečení> zaškrtněte políčko Povolit JavaScript
- Vyberte kartu Ochrana osobních údajů> v části Soubory cookie a data webových stránek vyberte Povolit z webů, které navštěvuji
Zkontrolujte, zda stále dochází k problému se zamrzáním Hulu.
Povolit služby určování polohy
Hulu obvykle vyžaduje, aby byly při přihlášení povoleny služby určování polohy vašeho počítače,
Chrome
- V pravém horním rohu klikněte na Více (tři svislé tečky nebo šipka směřující nahoru)
- Vyberte Nastavení
- Přejděte do dolní části stránky a vyberte Upřesnit
- V části Ochrana osobních údajů a zabezpečení klikněte na Nastavení obsahu> Umístění
- Přepnout Zeptejte se před přístupem k Zapnuto
Okraj
- Na počítači klikněte na tlačítko Start systému Windows
- Přejděte do Nastavení> Soukromí> Poloha
- Přejděte dolů a vyberte aplikace, které mohou používat vaši přesnou polohu
- Ujistěte se, že je Edge vybrán ze seznamu
Firefox
- V pravém horním rohu klikněte na Nabídka (tři paralelní čáry)> Předvolby
- V postranní nabídce vyberte možnost Soukromí a zabezpečení
- Přejděte dolů do části Oprávnění
- Klikněte na Nastavení… vedle Umístění
- Ujistěte se, že je Hulu.com přidán do seznamu oprávnění
Safari
- Klikněte na nabídku Apple v levém horním rohu počítače Mac
- Vyberte Předvolby systému
- V okně Předvolby systému klikněte na ikonu Zabezpečení a soukromí
- Klikněte na kartu Ochrana osobních údajů (možná budete muset odemknout ikonu visacího zámku zadáním jména a hesla správce)
- Vyberte polohové služby
- Zaškrtněte políčko Povolit služby určování polohy a ujistěte se, že je v seznamu vybrán Safari
Zkontrolujte, zda stále dochází k problému se zamrzáním Hulu.
Pokud přistupujete k Hulu ze svého mobilního zařízení
Vynutit zavření aplikace Hulu
Existují případy, kdy problém může být způsoben závadou v aplikaci Hulu, a proto byste se měli pokusit vynutit zavření. Tato akce obnoví aplikaci, jakmile ji znovu otevřete. Chcete-li vynutit zastavení aplikace Hulu na zařízení Android, přejděte do Nastavení> Aplikace> Všechny aplikace> Hulu> vyberte Vynutit zastavení. Chcete-li vynutit zastavení aplikace Hulu na zařízení iOS, přejděte na domovskou obrazovku> poklepáním na tlačítko Domů vyvolejte víceúčelový zásobník> přejeďte prstem nahoru v náhledu aplikace a vynuceně zastavte Hulu.
Zkontrolujte, zda stále dochází k problému se zamrzáním Hulu.
Restartujte mobilní zařízení a router
Někdy může být problém způsoben problémem s vaším zařízením nebo routerem, a proto budete muset obě zařízení restartovat.
Zkontrolujte, zda stále dochází k problému se zamrzáním Hulu.
Zkontrolujte připojení k internetu
Jelikož se jedná o online streamovací platformu, budete se muset ujistit, že vaše připojení k internetu je schopné splnit požadovanou rychlost stahování.
- 3,0 Mb / s pro streamovací knihovnu Hulu
- 8,0 Mb / s pro živé přenosy
- 16,0 Mb / s pro obsah 4K
Pokud máte potíže s rychlostí stahování internetu, zkuste provést následující akce.
- Odpojte další zařízení připojená k domácí síti
- Zavřete všechny ostatní aplikace nebo programy, které vaše zařízení může spouštět na pozadí
- Připojte zařízení přímo k routeru ethernetovým kabelem
- Restartujte router a mobilní zařízení.
Zkontrolujte, zda stále dochází k problému se zamrzáním Hulu.
Odinstalujte a znovu nainstalujte aplikaci Hulu
V případě, že problém stále přetrvává, měli byste se pokusit odinstalovat a znovu nainstalovat aplikaci Hulu.
Pro zařízení Android
- Přejděte do Nastavení> Aplikace> Správa aplikací> Vše> Hulu a stiskněte Odinstalovat
- Vypněte zařízení a znovu jej zapněte.
- Přeinstalujte aplikaci Hulu z Obchodu Google Play
Pro zařízení iOS
- Na domovské obrazovce klepněte a podržte aplikaci Hulu, dokud se nezačne třást a v horním rohu se neobjeví malé X. Znovu klepněte na aplikaci a stiskněte Odstranit.
- Restartujte zařízení
- Vyhledejte Hulu v App Store a kliknutím na ikonu cloudu znovu stáhněte. Jakmile je stahování dokončeno, klepnutím na Otevřít znovu otevřete Hulu
Zkontrolujte, zda stále dochází k problému se zamrzáním Hulu.