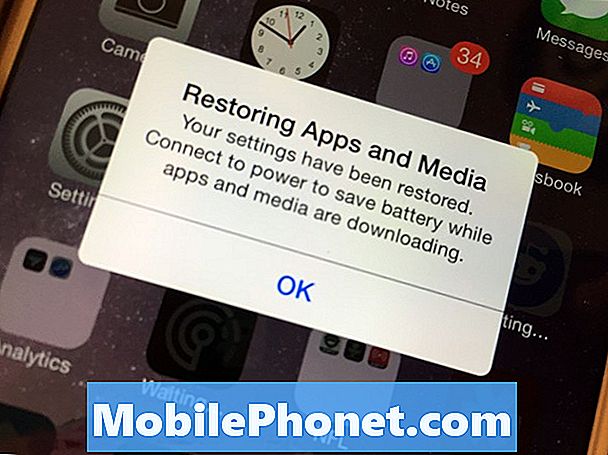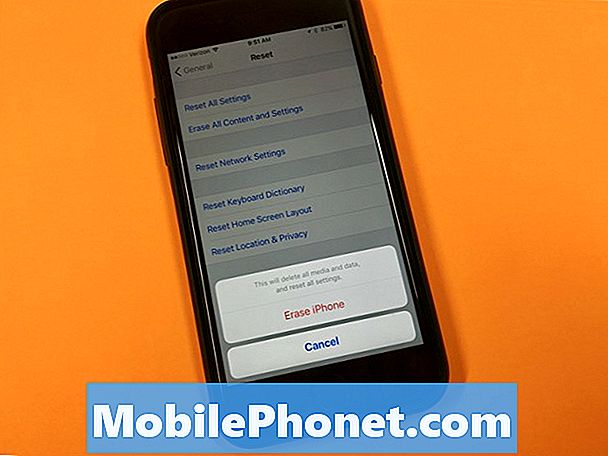Obsah
Někteří uživatelé Google Pixel 3 XL nás žádají o radu, co dělat s nereagující dotykovou obrazovkou v telefonu. Tento příspěvek je odpovědí na tuto otázku. Zahrneme jeden konkrétní případ, který nejlépe popisuje běžnou situaci tohoto konkrétního problému.
Problém: Dotykový displej Google Pixel 3 XL nereaguje
Právě jsem pro svůj telefon provedl aktualizaci systému Android, kde jsem si všiml, že při zapnutí dotyková obrazovka přestala reagovat. 2 funkční klávesy a snímač prstu reagují. Samotná obrazovka se však vůbec nedotýká. Snažil jsem se podržet tlačítko použité k zapnutí / vypnutí obrazovky spolu s tlačítkem pro zvýšení hlasitosti, abych telefon restartoval, ale to nefungovalo.
Řešení: Existuje řada možných příčin tohoto problému. Dotykové obrazovky Samsung patří mezi nejspolehlivější komponenty pro smartphony a většina z nich může běžet roky, dokonce přežít i základní desku. Někdy se mohou objevit problémy s dotykovou obrazovkou kvůli chybě aplikace nebo softwaru. V těchto případech uživatel s největší pravděpodobností problém vyřeší provedením nějakého řešení problémů. Pokud dotyková obrazovka vašeho Pixel nebyla fyzicky ovlivněna nebo vystavena vodě, opravte ji podle níže uvedených návrhů.
Vynucené restartování
Někdy mohou dočasné chyby způsobit nestabilitu systému. Některé z těchto chyb mohou zmizet, když se systém obnoví, takže jedním z kroků řešení potíží by bylo vynutit restart zařízení stisknutím a podržením tlačítka Napájení po dobu asi 10 až 20 sekund. Jakmile se telefon restartuje, používejte jej jako obvykle a zkontrolujte problém.
Pozorujte v nouzovém režimu
Další dobrou věcí v tomto konkrétním případě je zkontrolovat, zda je nebo není viníkem aplikace třetí strany. Někdy může aplikace zasahovat do systému Android, což pak vede k problémům. Chcete-li zkontrolovat, zda tomu tak je, restartujte Pixel 3 XL do bezpečného režimu. Zde je postup:
- Stiskněte a podržte vypínač.
- Na obrazovce stiskněte a podržte Vypnout.
- Klepněte na OK.
- Až se ve spodní části obrazovky zobrazí „Nouzový režim“, počkejte, až problém zmizí.
Jakmile bude Pixel 3 XL v bezpečném režimu, budou pozastaveny všechny aplikace třetích stran, ty, které jste stáhli po nastavení zařízení. Zkuste několik minut sledovat, jak dotykový displej funguje. Pokud to v tomto režimu funguje normálně, můžete se vsadit, že za to může aplikace třetí strany. Chcete-li zjistit, která ze stažených aplikací způsobuje problém, postupujte takto:
- Ukončete bezpečný režim restartováním zařízení.
- Zkontrolujte problém.
- Pokud se problém vrátí, spusťte znovu do bezpečného režimu.
- Odinstalujte aplikaci. Začněte s naposledy staženým.
- Po každém odebrání restartujte zařízení a zkontrolujte, zda jeho odstranění problém vyřešilo.
- Opakujte kroky 1–4, dokud nezjistíte viníka.
- Po odebrání aplikace, která způsobuje problém, můžete znovu nainstalovat další aplikace, které jste odebrali.
Nabíjejte pomocí počítače
Někteří uživatelé Pixelů v minulosti byli schopni opravit pomalé nebo mrazivé dotykové obrazovky v minulosti nabíjením zařízení přes počítač. Pokud jste tento trik nevyzkoušeli, určitě to udělejte. Je to jednoduché a snadné.
Proveďte hlavní reset
Pokud problém přetrvává i po provedení tří výše uvedených návrhů, nejpravděpodobnějším řešením, které vám pomůže, je vrácení nastavení softwaru na výchozí hodnoty. To opět předpokládá, že váš Pixel 3 XL nebyl nikdy fyzicky poškozen dříve, než došlo k problému. Pokud jste jej upustili nebo jej vystavili vodě, obnovení továrního nastavení může být marné, protože neopraví žádnou fyzickou vadu.
Obnovení továrního nastavení zařízení Google Pixel 3 XL:
- Vytvořte zálohu svých osobních údajů.
- Vypněte Google Pixel 3 XL.
- Stiskněte a podržte tlačítka Power + Volume Down, dokud se nezobrazí režim bootloaderu (obrázek Androidu se Start nad ním), poté uvolněte.
- Vyberte režim obnovení. Pomocí tlačítek hlasitosti můžete procházet dostupné možnosti a pomocí tlačítka Napájení vybírat. Zařízení na okamžik zabliká úvodní obrazovku Google a poté se restartuje v režimu obnovení.
- Pokud se zobrazí obrázek nefunkčního systému Android s vytištěným „Žádný příkaz“ na obrazovce, stiskněte a podržte tlačítko Napájení. Stiskněte jednou tlačítko pro zvýšení hlasitosti. Poté uvolněte tlačítko Napájení.
- Na obrazovce Android Recovery vyberte možnost Vymazat data / obnovit tovární nastavení.
- Vyberte Ano. Počkejte několik minut, než se dokončí proces obnovení továrních dat.
- Vyberte možnost Restartovat systém nyní. Počkejte několik minut, než se obnoví tovární data a restartují se procesy.
- Znovu nastavte telefon.
Získejte odbornou pomoc
Pokud po obnovení továrního nastavení nic nefunguje, znamená to, že příčina problému je hlubší. Může to souviset s hardwarem nebo je pohřbeno hluboko v operačním systému nebo firmwaru. V této fázi nemůžete dělat nic jiného, než získat podporu od Googlu.