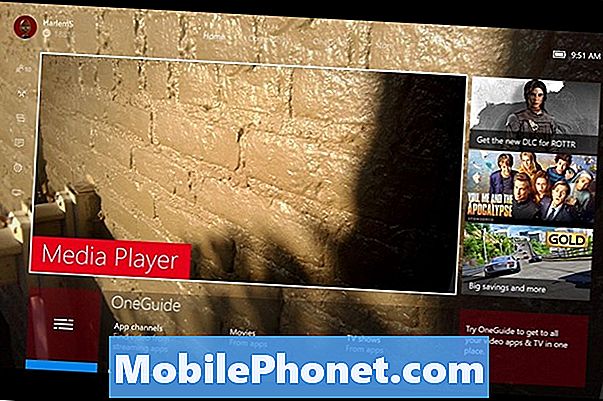Obsah
Problémy s Wi-Fi připojením mohou mít mnoho podob. V tomto příspěvku k řešení potíží vám ukážeme potenciální řešení, pokud se vaše aplikace Google Pixel 3 XL nebudou při používání wifi načítat správně. Zjistěte, co můžete v této situaci udělat, podle našich níže uvedených návrhů.
Problém: Aplikace Google Pixel 3 XL se na wifi neotevřou
Ahoj. Tři dny zpět jsem si koupil telefon .. První den se baterie velmi rychle vybíjela ve srovnání s mým starým IPhone 6s plus, který jsem předtím používal, ale ve stejný den večer jsem obnovil tovární nastavení v režimu obnovení ... Poté je baterie v pořádku, ale pouze Problém je, že aplikace jako Facebook, Twitter, YouTube a Instagram nebudou fungovat na 1 krok, když jsou připojeny k Wifi. Wifi v mém iPhonu a notebooku a telefonu našich členů rodiny naprosto funguje, ale když otevřu zmíněnou aplikaci, například YouTube, bude pokračovat v načítání načítání, dokud nepřijdu na svou mobilní síť, když se stránka načte. pak znovu musím přepnout na Wifi, pak to bude fungovat .. to znamená, že žádná aplikace nebude fungovat přímo na mé wifi. 1. Musím vypnout wifi, pak se moje mobilní data začnou načítat, pak můžu na wifi, pak to bude fungovat jen po tu dobu .. Po nějaké době musím tento úkol opakovat znovu a znovu pro každou aplikaci, kterou jsem zmínil .. Dejte mi vědět, pokud chcete další podrobnosti. díkAditya Jain
Řešení: Neexistuje žádný přímý způsob, jak zjistit, co způsobuje, že výše uvedené aplikace zpočátku nefungují, když jste na wifi. Chcete-li faktory zúžit, postupujte podle níže uvedených návrhů.
Nucený restart
Obnovení systému by mělo být v tomto případě první věcí, kterou chcete udělat. Dočasné chyby v síti někdy po vynucení restartování zařízení zmizí. Tyto typy chyb se vyvíjejí, když zařízení narazí na konkrétní sadu kódovacích chyb a samo o sobě problém nevyřeší. Tyto kódové škytavky jsou obvykle spojeny s konkrétním stavem softwaru v zařízení a po změně určitého stavu zmizí. I když většina takových chyb zmizí sama, mohou existovat další, které vyžadují ruční aktualizaci systému. Chcete-li zkontrolovat, zda se vám to podaří, doporučujeme simulovat účinky „vytažení baterie“, abyste také vyčistili paměť RAM. je to efektivnější způsob obnovení systému ve srovnání s běžným restartováním. Chcete-li zjistit, zda je příčina problému dočasná, zkuste restartovat Google Pixel 3 takto:
Stiskněte a podržte vypínač po dobu 30 sekund nebo i déle a až se na obrazovce objeví logo, uvolněte jej.
Na rozdíl od jiných zařízení, kde musíte stisknout a podržet několik kláves, potřebujete pouze tlačítko napájení na telefonech Pixel a znovu je na něj pevné připojení, aby na něj reagovalo. Pokud by se to skutečně spustilo, byl by to konec problému, ale zkuste to udělat ještě několikrát, pokud první pokus nefunguje. Poté a vaše zařízení stále nereaguje, zkuste další řešení.
Obnovte nastavení sítě
Jedním z důvodů, o kterých si myslíme, že mohou způsobovat problém, který máte, je nesprávná konfigurace sítě. Chcete-li vymazat aktuální nastavení a přinutit zařízení, aby je znovu nastavilo, můžete provést odstraňování problémů s resetováním nastavení sítě. Obnovením nastavení sítě odstraníte všechny dříve připojené sítě wifi, hesla wifi, nastavení VPN a mobilní nastavení. Udělat to:
- Otevřete v zařízení aplikaci Nastavení.
- Klepněte na Systém.
- Klepněte na Pokročilé.
- Klepněte na Obnovit možnosti.
- Klepněte na Resetovat Wi-Fi, mobilní zařízení a Bluetooth.
- Pokud možnost Pokročilé nevidíte, klepněte na Síť a internet> Další t> Obnovit Wi-Fi, mobilní zařízení a Bluetooth.
- Dole klepněte na Obnovit nastavení.
Zkontrolujte špatné aplikace
Některé aplikace mohou být nesprávně kódovány, aby při instalaci mohly rušit Android. Chcete-li zkontrolovat, zda je viníkem některá z aplikací třetích stran, které jste přidali, můžete telefon zavést do bezpečného režimu. V tomto režimu budou pozastaveny všechny aplikace třetích stran. To znamená, že pokud problém zmizí a wifi funguje normálně, můžete se vsadit, že naše podezření je pravdivé.
Postupujte podle následujících pokynů, jak restartovat Pixel 3 do bezpečného režimu:
- Stiskněte a podržte vypínač.
- Na obrazovce stiskněte a podržte Vypnout.
- Klepněte na OK.
- Až se ve spodní části obrazovky zobrazí „Nouzový režim“, počkejte, až problém zmizí.
Pamatujte, že bezpečný režim blokuje třetí strany nebo stažené aplikace. Nezapomeňte zkontrolovat problém v nouzovém režimu. Pokud můžete v tomto režimu volat na první pokus, máte problém s aplikací. Chcete-li zjistit, která ze stažených aplikací způsobuje problém, postupujte takto:
- Nouzový režim ukončíte restartováním zařízení.
- Postupně odinstalujte nedávno stažené aplikace. Po každém odebrání restartujte zařízení. Zjistěte, zda odstranění této aplikace problém vyřešilo.
- Po odebrání aplikace, která způsobuje problém, můžete znovu nainstalovat další aplikace, které jste odebrali.
Obnovit předvolby aplikace
Někteří uživatelé dokázali úspěšně zajistit, aby jejich zařízení fungovalo vymazáním nastavení sítě. Pokud jste to ještě nevyzkoušeli, je třeba udělat následující:
- Na domovské obrazovce klepnutím na ikonu Šipka nahoru zobrazíte všechny aplikace.
- Přejděte na ikonu aplikace Nastavení.
- Klepněte na ikonu O systému.
- Klepněte na ikonu Obnovit možnosti.
- Vyberte si z následujících možností:
- Resetujte Wi-Fi, mobilní zařízení a Bluetooth
- Obnovit předvolby aplikace
- Vymazat všechna data (obnovení továrního nastavení)
- Klepněte na RESET NASTAVENÍ. Pokud se zobrazí výzva, zadejte PIN, heslo nebo vzor.
- Potvrďte klepnutím na RESETOVÁNÍ NASTAVENÍ.
Zkontrolujte rychlost internetu na wifi
Aplikace jako Facebook, Twitter, YouTube a Instagram potřebují slušnou rychlost připojení k internetu, aby se mohly správně načítat a pracovat. Pokud je vaše rychlost připojení k internetu při používání Wi-Fi nízká, nemůžete očekávat, že aplikace budou fungovat efektivně. Když jste na wifi, chcete zkontrolovat, jak rychlá je rychlost připojení k internetu. Musíte udělat následující:
- Připojte se k domácí WiFi. Ujistěte se, že nejste připojeni k mobilním datům.
- Nainstalujte si aplikaci pro testování rychlosti nebo otevřete webový prohlížeč, například Google Chrome.
- Spusťte test rychlosti třikrát a vezměte na vědomí výsledky.
- Pokud získáváte pomalé výsledky testu rychlosti internetu (pod 5 Mb / s), může to být důvod pro špatný výkon aplikace.
Pokud si myslíte, že vaše výsledky testu rychlosti wifi nedosahují očekávané rychlosti, měli byste problém s připojením wifi vyřešit. Pokud máte mnoho zařízení, která používají vaši wifi, je možné, že jedno nebo více z nich může šířit šířku pásma. V tomto případě můžete jednoduše odebrat jeden nebo více ze sítě a uvolnit tak šířku pásma.
Přeinstalujte aplikace
Může dojít k problému se samotnými aplikacemi. Chcete-li je opravit, zvažte jejich odstranění a opětovnou instalaci.
Nainstalujte aktualizace Android OS (aktualizace systému)
Android se vyvíjí, takže se čas od času mohou objevit nové chyby a problémy. Chcete-li minimalizovat pravděpodobnost vzniku chyb, chcete se ujistit, že v softwaru běží nejnovější verze systému Android. Nezapomeňte nastavit Pixel 3 XL tak, aby automaticky instaloval aktualizace, takže vám nic nebude chybět.
Stejně jako operační systém Android i aplikace pravidelně potřebují aktualizace, aby zůstaly v optimálním stavu. Umožněte instalaci aktualizací aplikací, kdykoli jsou k dispozici.
- Otevřete na svém zařízení aplikaci Obchod Play.
- Klepněte na ikonu nabídky.
- Klepněte na Moje aplikace a hry.
- Aplikace s dostupnými aktualizacemi jsou označeny jako „Aktualizovat“.
- Pokud je k dispozici aktualizace, klepněte na Aktualizovat.
- Pokud je k dispozici více aktualizací, klepněte na Aktualizovat vše.
Obnovení továrního nastavení
Pokud všechny výše uvedené návrhy nebudou fungovat, mělo by se zařízení vymazat. Problémy související se softwarem se obvykle vyřeší provedením obnovení továrního nastavení a doufejme, že se to ve vašem případě děje.
Obnovení továrního nastavení zařízení Pixel 3 XL:
- Vytvořte zálohu svých osobních údajů.
- Nezapomeňte znát uživatelské jméno a heslo pro účet Google v telefonu.
- Otevřete aplikaci Nastavení.
- Klepněte na Systém.
- Klepněte na Pokročilé.
- Klepněte na Obnovit možnosti.
- Klepněte na Vymazat všechna data (obnovení továrního nastavení) a poté Obnovit telefon. V případě potřeby zadejte PIN, vzor nebo heslo.
- Chcete-li vymazat všechna data z interního úložiště telefonu, klepněte na Vymazat vše.
- Až váš telefon dokončí mazání, vyberte možnost restartovat.
- Nastavte telefon a obnovte zálohovaná data.