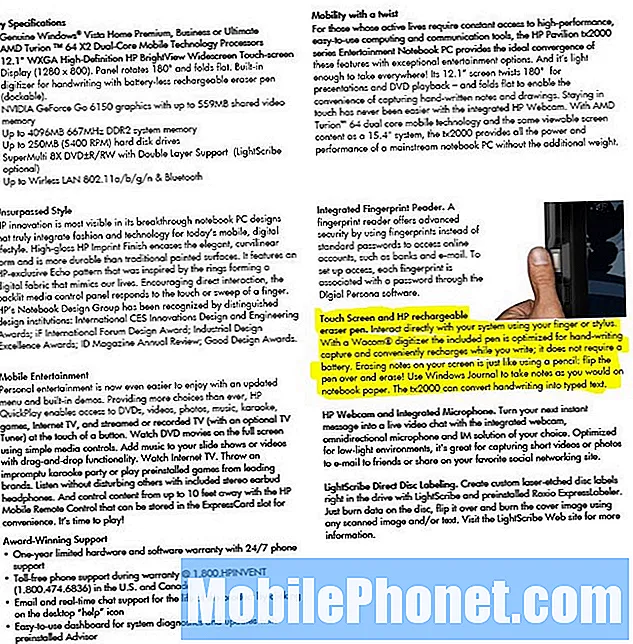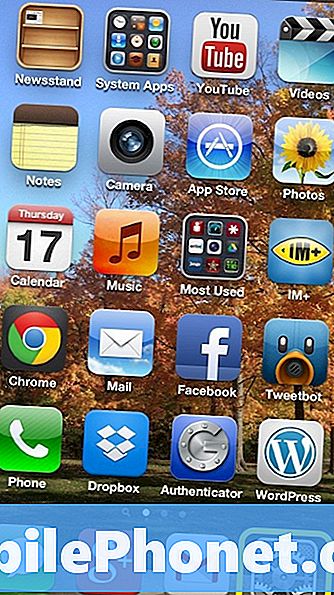
Obsah
Oznámení jsou užitečnou funkcí iPhone, která udržuje uživatele upozorněni důležitými zprávami. Příliš mnoho oznámení je však zbytečných a více obtěžujících, než jsou užitečné.
Ve výchozím nastavení je mnoho oznámení v centru oznámení, což je nejlepší místo pro přijímání upozornění. Zatímco notifikační centrum je skvělý nástroj, ztrácí svůj užitek při překročení příliš mnoha zbytečnými upozorněními.
Jemným doladěním, které výstrahy přecházejí do oznamovacího centra, se sníží doba, po kterou váš telefon iPhone začne blikat, a uchovávat důležitá oznámení nahoře.
Jak přizpůsobit Centrum oznámení.
Klepněte naNastavení.
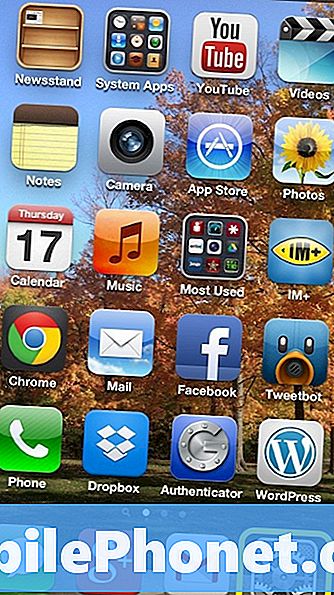
VybratOznámení.
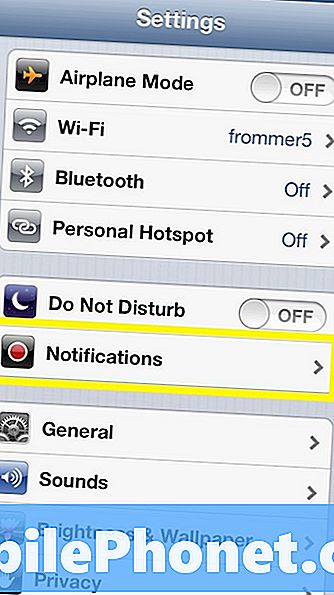
Na další obrazovce jsou nastavení oznámení pro všechny aplikace nainstalované v iPhone. První možností, jak si vybrat, je způsob třídění aplikací.
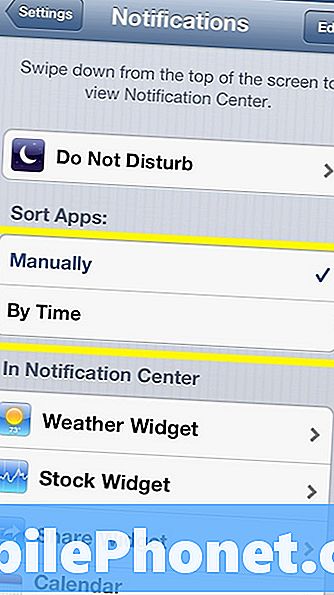
Rozhodnete-li se třídit ručně, je na uživateli, aby rozhodl, jak budou aplikace zobrazeny v centru oznámení. Pro většinu ovládacích prvků použijte příručku, protože oznámení se zobrazí podle vašeho výběru.
Řazení podle času umístí oznámení v pořadí, v jakém se vyskytují. Zatímco toto má své výhody, ruční řazení nabízí větší kontrolu a přizpůsobení dvou možností třídění.
Klepněte na Ručně.
Další jsou dvě kategorie aplikací, které jsouV oznamovacím centrua ty, které jsouNení v oznamovacím centru.
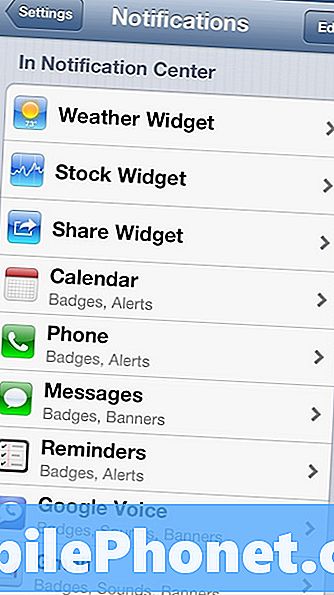
Aplikace ve skupině In Notification Center se zobrazí v rozbalovací nabídce na domovské obrazovce. Výhodou je rychlý přístup ke zprávám, upomínkám nebo jiným výstrahám, ke kterým dochází v telefonu. I když je to výhodné, nevýhodou je, že pokud je v této nabídce příliš mnoho aplikací, stává se z nich přeplněný a nepoužitelný.
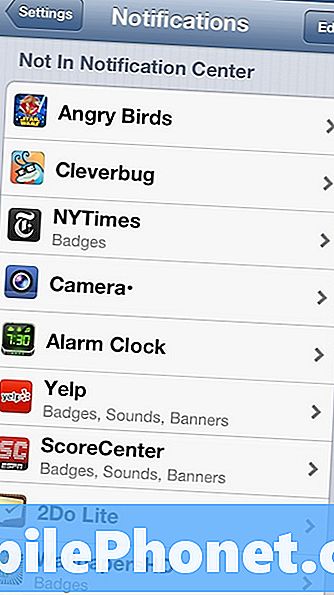
Aplikace, které nejsou v oznamovacím centru, se nezobrazují v rozbalovací nabídce. I když možná nebudete chtít všechny své aplikace v oznamovacím centru, mohou vás stále upozorňovat na jiné způsoby.
V seznamu Centrum oznámení se zobrazí oznámení v pořadí, v jakém jsou v seznamu. Chcete-li toto pořadí změnit, klepněte naUpravit v pravém horním rohu.
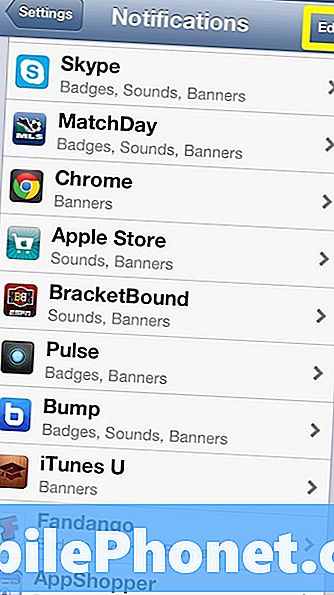
Klepněte a podržte vedle aplikace, kterou chcete přesunout.
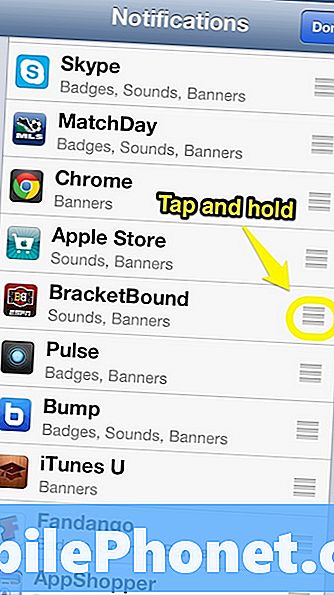
Pokračujte v podržení a přetáhněte aplikaci, kterou chcete v seznamu.
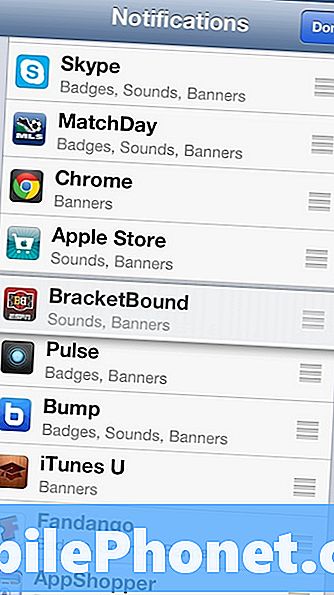
Po dokončení klepněte naHotovov pravém horním rohu.
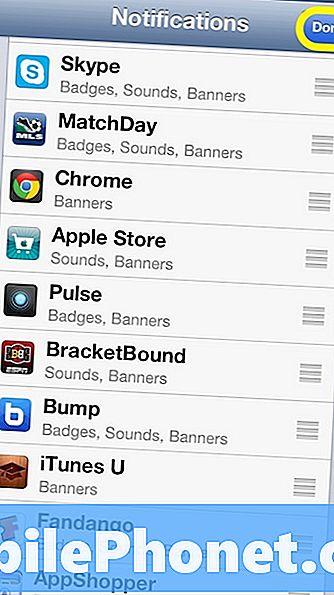
Kromě toho, že organizujeme, jak se aplikace zobrazují v centru oznámení, existuje mnoho dalších možností, jak změnit nastavení. Některé z nich zahrnují zvuky, typ upozornění a ikony odznaku.
Chcete-li tato nastavení zobrazit, klepněte na libovolnou aplikaci.
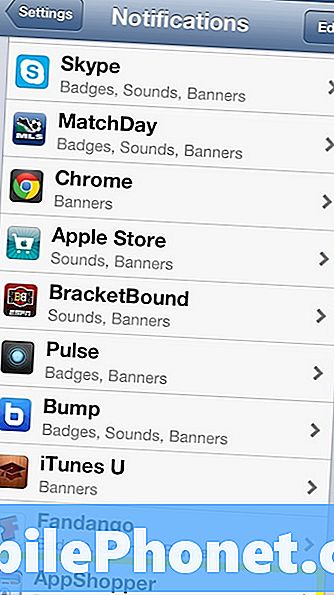
Na další stránce jsou nastavení pro vybranou aplikaci. Zatímco většina z nich je stejná pro všechny aplikace, mohou nebo nemusí být k dispozici.
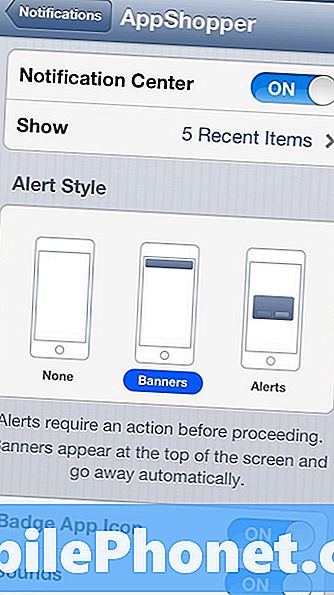
Možnost Centrum oznámení určuje, zda je tato aplikace v centru oznámení. Zobrazit omezuje počet oznámení, která aplikace zobrazí, což je užitečné pro aplikace, které mají tendenci posílat mnoho upozornění. Styl výstrahy je způsob, jakým aplikace řekne, kdy je k dispozici nová aktualizace. Bannery jsou nejoblíbenější, protože nepotřebují, aby uživatel vybral možnost, zatímco výstrahy umožňují uživateli vybrat možnost. Ikona odznaku App je číslo, které se zobrazí v aplikaci, když je k dispozici více aktualizací. Příkladem toho je aplikace Zprávy, v pravém horním rohu se objeví 1 nová zpráva. Zvuky rozhodnou, zda aplikace může přehrát zvuk, aby upozornila uživatele.
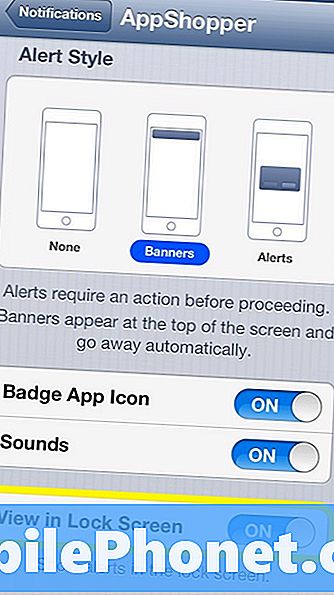
Poslední možností je, zda aplikace může poslat oznámení na obrazovku uzamčení. To je výhodné, ale pro citlivé e-maily a zprávy je lepší tuto funkci vypnout.
Další vestavěná oznámení jsou vládní upozornění.
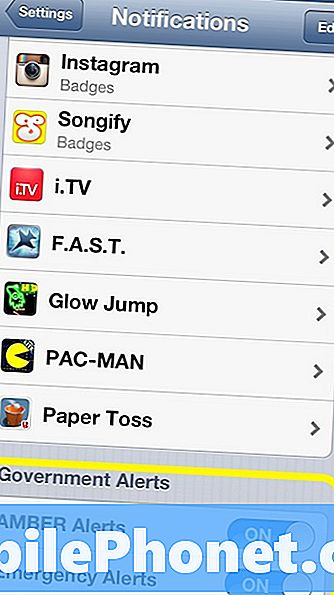
AMBER upozornění jsou oznámení, kdy je únos dítěte a veřejnost může pomoci. Nouzové výstrahy jsou určeny pro aktualizace počasí a další události související s mimořádnými událostmi ve vaší oblasti. I když je na uživateli, zda tyto výstrahy využívají, doporučuje se, aby zůstali v platnosti.