
Zde je návod, jak přizpůsobit oznamovací lištu Galaxy S10 a proč byste měli nebo možná chcete. S výřezem kamery na obrazovce je oznamovací oblast v tomto roce hodně jiná, takže změna ovládacích prvků a nastavení je velký problém. Tímto způsobem můžete rychle přistupovat k funkcím, které používáte nejvíce. Ať už se jedná o přepínání WiFi a Noční režim, nebo o změnu celkového počtu ikon oznámení.
Když přejdete z horní části obrazovky dolů, zobrazí se některé ovládací prvky rychlého nastavení a nedávná oznámení. Podruhé přejeďte dolů a zobrazí se rozšířené zobrazení celého panelu oznámení.
Vše, co je zde, je plně přizpůsobitelné, což vám umožní více práce s telefonem. Namísto toho, abychom se ponořili do nabídky nastavení v telefonu, změňte ji tak, aby vyhovovala vašim osobním potřebám, s naším průvodcem níže. Video je z poznámky 9, ale stejné kroky a nastavení platí pro Galaxy S10.
Přizpůsobte oznamovací panel Galaxy S10
Chcete-li začít, dvakrát přejeďte prstem dolů z horní části obrazovky, jak vidíte na videu výše, nebo na našich pokynech níže. Toto druhé posunutí rozšíří oblast oznámení a 3 tečky v horní části obrazovky začnou.
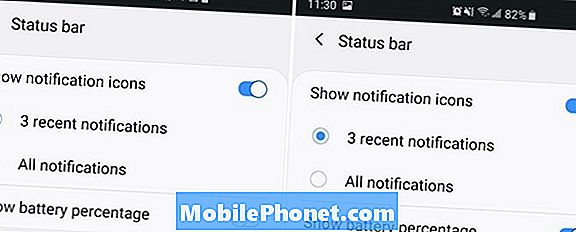
- Strhnout Panel oznámení,Výpad dolůpodruhé plně rozšířit
- Klepněte na tlačítko3 tečky Menu vedle ikony nastavení zařízení
- VybratTlačítko Objednat, Tlačítko Grid nebo stavový řádek
- Přizpůsobte Přetažením ikon můžete přetáhnout velikost mřížky nebo pořadí rychlých nastavení
- UdeřilHotovo dokončit
První možností je změnit pořadí tlačítek. Tímto způsobem, když přejdete dolů těch prvních několik ikon kruh, jako je WiFi, Bluetooth a tichý režim může být cokoliv chcete. Jako přepínač pro baterku nebo režim v letadle. Stačí stisknout, podržet a přetáhnout ikony na místo, kde chcete. A ano, je zde vestavěna možnost baterky.
Dále klepněte na položku"Mřížka" Chcete-li změnit počet aplikací a nastavení, která se zobrazují na obrazovce. Majitelé si mohou vybrat mezi3 × 3, 4 × 3 nebo 5 × 3. V níže uvedeném obrázku můžete vidět několik zkratek rychlého nastavení, nebo téměř všech z nich, vše na základě zvolené mřížky.

Pokud zvolíte 5 × 3, budete mít k dispozici více možností a ovládacích prvků na dosah ruky jednoduše posunutím obrazovky dolů. Osobně je 4 × 3 dobrým středem. Posuvník jasu obrazovky můžete také přesunout do horní části dna, ale nelze jej zcela odstranit. Nemůžete se zbavit oznámení WiFi. Posuňte ho pryč a vrátí se.
Další přizpůsobení (barva oznámení, atd.)
Kromě toho existuje několik dalších kroků, které mohou vlastníci učinit k přizpůsobení oblasti oznámení. To zahrnuje přidání procenta baterie do oznamovací lišty, změnu barvy nebo dokonce omezení počtu ikon, které se zobrazují vůbec. Pro mě nenávidím, když je oznamovací lišta 100% plná, což se děje rychle, když přešli, aby vytvořili místo pro kameru. Táhněte dolů, klepněte na 3 tečky, vyberte položku Stavový řádek a omezte ji na zobrazit pouze tři ikony oznámení.
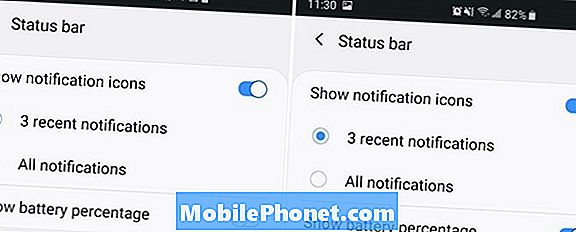
Můžete také změnit velikost písma, hodiny a další. Nejoblíbenější změnou je přidání motivu, který změní celou barvu oznamovací lišty a nabídky nastavení. Téma ve skutečnosti mění několik aspektů vašeho telefonu a způsob, jakým se moje oznámení na obrazovce Galaxy S10 na snímku obrazovky liší od vašeho. Používám tmavé téma Android „Material Dark“ od společnosti Cameron Bunch. Úplně se změnilo, jak vypadá moje oznámení.
Chcete-li změnit část této hlavyNastavení> Tapeta a motivy> a zvolte nové téma. Většina motivů zcela změní barvu panelu oznámení, rychlých nastavení a mnoha dalších aspektů zařízení.
A konečně přejděteNastavení> Displej > Zvětšení a písmo obrazovky změny velikosti textu nebo ikon. Můžete změnit své písmo, styl, ikony, velikost textu a dokonce i celkový rozsah a velikost obsahu na obrazovce. To se týká všeho, včetně ikon oznamovací lišty.
Všechny tyto možnosti vám poskytnou lepší a personalizovanější zážitek z vaší Galaxy S10. Zatímco jste tady, podívejte se na těchto 10 dalších skvělých věcí, které Galaxy S10 dokáže. A nezapomeňte na případ, takže to bude trvat roky.


