
Tato příručka vám ukáže, jak přizpůsobit oznamovací panel Galaxy Note 9 a proč byste měli. Tento typ přizpůsobení umožňuje snadný přístup k některým z funkcí, které používáte nejvíce. Ať už se jedná o zapnutí WiFi, mobilní hotspoty, připojení k reproduktorům Bluetooth nebo vašemu vozu a další ovládací prvky. Nemluvě o pouhém změně vzhledu telefonu.
Když přejdete z horní části obrazovky dolů, zobrazí se některé ovládací prvky rychlého nastavení a nedávná oznámení. Podruhé přejeďte dolů a zobrazí se rozšířené zobrazení celého panelu oznámení.
Přečtěte si: Top 10 Poznámka 9 Nastavení pro změnu
Vše v oznamovací liště je zcela přizpůsobitelné, takže máte více možností, jak telefon používat a užívat si ho. Namísto toho, abyste se ponořili do nabídky nastavení v telefonu, změňte ji podle svých osobních potřeb. Potom pomocí motivu změňte barvy a dejte mu svůj osobní dotek.
Jak přizpůsobit Galaxy Note 9 Oznámení Bar
Chcete-li začít, podívejte se na naše praktické video výše. To vám dává dobrou představu o tom, co očekávat, nebo některé z dostupných možností. Když dvakrát přejdete dolů, získáte více možností a uvidíte také tři tečky v horní části obrazovky. Klepnutím na tyto tečky začnete s přizpůsobením.
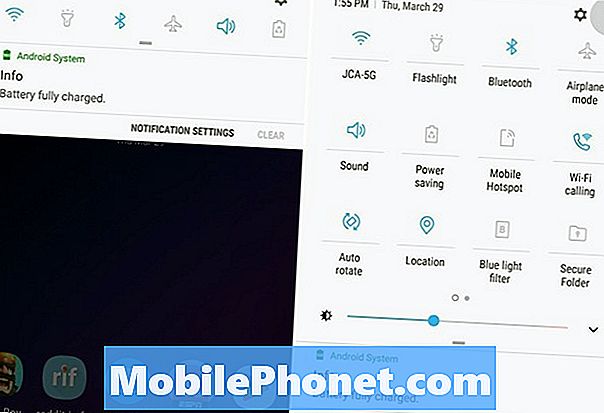
- Strhnout Panel oznámení,Výpad dolůpodruhé rozbalit
- Klepněte na tlačítko3-bodová nastavení Tlačítko (vpravo nahoře)
- VybratTlačítko Objednat neboTlačítko Mřížka
- Přizpůsobte Přetažením ikon můžete přetáhnout velikost mřížky nebo pořadí rychlých nastavení
- UdeřilHotovo dokončit
Poté, co klepnete na tři tečky, první možností je pořadí tlačítek. Odtud můžete pohybovat dlaždicemi pro rychlé nastavení a možnostmi, které používáte nejvíce dopředu. Tak jsem změnil pořadí rychlých nastavení na Galaxy Note 9. Mám WiFi, Bluetooth a věci, které používám na začátku. Stačí stisknout, podržet a přetáhnout ikony na místo, kde chcete.
Nebo klepněte na"Mřížka" Chcete-li změnit počet aplikací a nastavení, která se zobrazují na obrazovce. Majitelé si mohou vybrat mezi3 × 3, 4 × 3 nebo 5 × 3. Tímto způsobem vidíte víceméně na obrazovce.
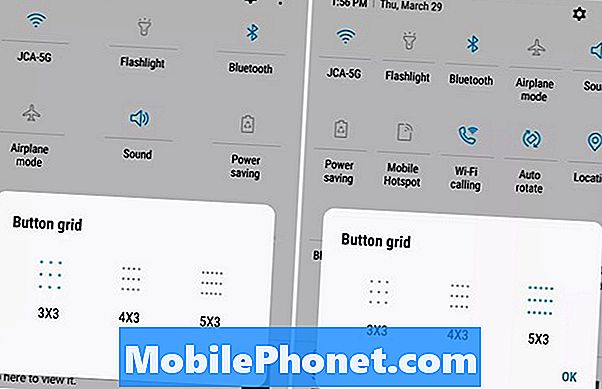
Bohužel nemůžeme odstranit trvalý posuvník jasu, ale můžete ho umístit nahoře nebo dole. Když si vyberete něco jako 5 × 3, budete mít k dispozici více možností a ovládacích prvků na dosah ruky. Nejen, že uvidíte více ovládacích prvků, ale ty, které potřebujete, je snazší najít a používat.
Další přizpůsobení (Barva oznámení)
Kromě toho existuje několik dalších kroků, které mohou vlastníci učinit k přizpůsobení oblasti oznámení. Včetně velikosti písma, hodin, přidání procenta baterie nebo dokonce různých barev. Nejoblíbenější změnou je přidání motivu, který změní celou barvu oznamovací lišty a nabídky nastavení. Téma ve skutečnosti mění několik aspektů telefonu a způsob, jakým je panel oznámení č. 9 tmavý.
Chcete-li změnit část této hlavyNastavení> Tapeta a motivy> a zvolte nové téma. Většina motivů zcela změní barvu panelu oznámení, rychlého nastavení a dalších aspektů zařízení. Podobný tomu, co jste viděli v našem praktickém videu nebo screenshotech.
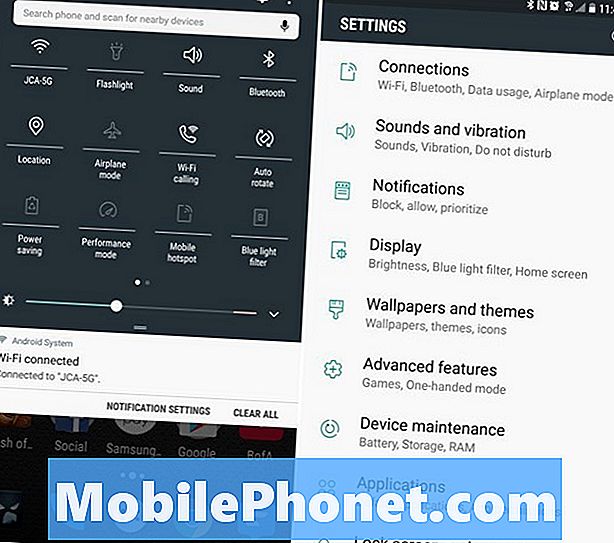
Procházejte menu motivů a najděte něco, co odpovídá vašemu stylu. Používám téma Materiál nebo Pixel od společnosti Cameron Bunch. Můžete najít podle jeho jména najít stejné.
Dále přejděte na stránkuNastavení> Displej> Stavový řádek Pokud chcete, přidejte procento baterie. Můžete také nastavit telefon tak, aby zobrazoval pouze tři poslední oznámení. V horní části obrazovky tedy nemáte 5-6 ikon. To prostě udržuje věci čisté a organizované omezením na tři.
A konečně přejděteNastavení> Displej > Zvětšení a písmo obrazovky změny velikosti textu nebo ikon. Můžete změnit své písmo, styl, ikony, velikost textu a dokonce i celkový rozsah a velikost obsahu na obrazovce. To je užitečné, pokud použijete náhradní spouštěč, abyste získali více z toho velkého 6,4palcového displeje.
Všechny tyto možnosti vám poskytnou lepší a personalizovanější zkušenost Galaxy Note 9. Zatímco jste zde, naučte se, jak změnit uzamčení obrazovky a tapetu, nebo jak používat filtr Blue Light.


