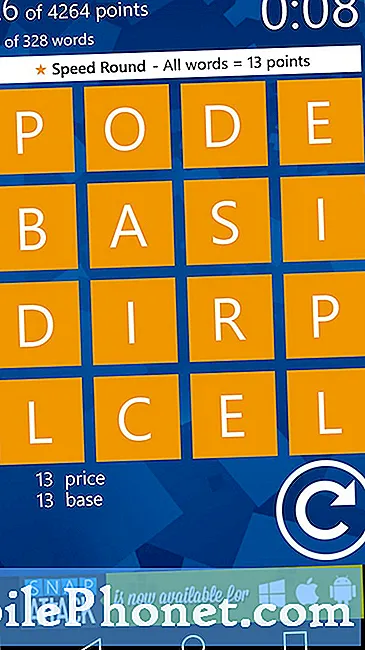Obsah
- Přidat a odebrat ikony aplikací
- Uspořádat ikony aplikací
- Upravte velikost doku
- Změňte polohu doku
- Skrytí doku, když ji nepoužíváte
Dock v OS X je jednou z nejlepších vlastností vašeho Macu. Zde je návod, jak jej přizpůsobit a co nejvíce využít.
Dock OS X je umístěn ve spodní části obrazovky a obsahuje několik aplikací Mac, které používáte nejčastěji (nebo alespoň to by mělo). To také ubytuje vaše koše, stejně jako ikona Finder pro otevření okna Finder. Dock také ukládá všechna minimalizovaná okna z libovolné aplikace, kterou jste otevřeli.
Podobně jako na hlavním panelu systému Windows, ale s některými zásadními rozdíly, které se odlišují.
Pokud chcete, aby vaše dok na další úroveň a získat co nejvíce, existuje spousta věcí, které můžete udělat pro přizpůsobení a udělat si to vlastní. Koneckonců, je to váš Mac, takže byste jej měli přizpůsobit a nastavit tak, jak chcete.
Zde je několik způsobů, jak přizpůsobit dok na počítači Mac.
Přidat a odebrat ikony aplikací
Ve výchozím nastavení, když poprvé získáte svůj nový Mac, bude dok plný všech aplikací Apple, a jakmile budete instalovat více vlastních aplikací, které se vám líbí, budete chtít umístit i ty do vašeho doku.

Přidávání nebo odebírání ikon aplikací z doku je opravdu snadné. Chcete-li odstranit ikonu, stačí kliknout a přetáhnout ikonu z doku a poté ji uvolnit. Bude stále nainstalován na vašem počítači Mac a můžete k němu stále přistupovat ze složky Applications (Aplikace) nebo Launchpad, ale z doku to nebude možné.
Chcete-li přidat aplikaci do doku, můžete přejít do složky Aplikace a kliknout a přetáhnout aplikaci do doku a poté ji uvolnit. Tato aplikace nepřenese aplikaci do doku, protože zůstane ve složce Aplikace.
Uspořádat ikony aplikací
Poté, co přidáte a odeberete aplikace, které chcete v doku, můžete je přeskupit, ale budete je chtít.

Chcete-li to provést, stačí kliknout a přetáhnout ikonu aplikace kdekoli v doku.
Upravte velikost doku
Pokud máte problém s dockem a aplikacemi, které jsou v něm uloženy, můžete změnit velikost doku a nastavit ho tak, aby byl velký.

K tomu můžete jít System Preferences> Dock a posuňte jezdec vedle Velikost doleva nebo doprava pro nastavení velikosti doku. Můžete také kliknout na oddělovač v samotném doku a pak kliknout a přetáhnout nahoru nebo dolů a okamžitě změnit velikost doku.
Změňte polohu doku
V dolní části obrazovky nemusíte mít dok. Můžete také umístit na levou nebo jízdní stranu displeje.
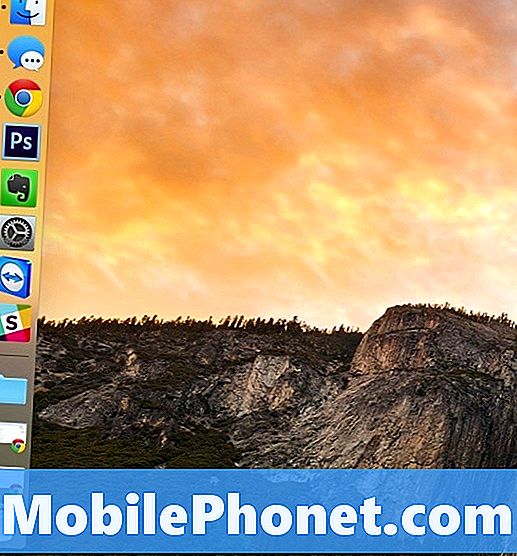
Jednoduše jděte doSystem Preferences> Dock a potom vyberte Vlevo, odjet, Dno, nebo Že jo vedle Pozice na obrazovce. Můžete také kliknout pravým tlačítkem na oddělovač v doku a poté vybrat Pozice na obrazovce a změňte odtamtud.
Skrytí doku, když ji nepoužíváte
Dock je hezké mít, když ho potřebujete, ale když ho nepoužíváte, může zabírat místo na obrazovce a možná budete chtít, abyste ho mohli skrýt, když ho nepotřebujete. Naštěstí můžete.
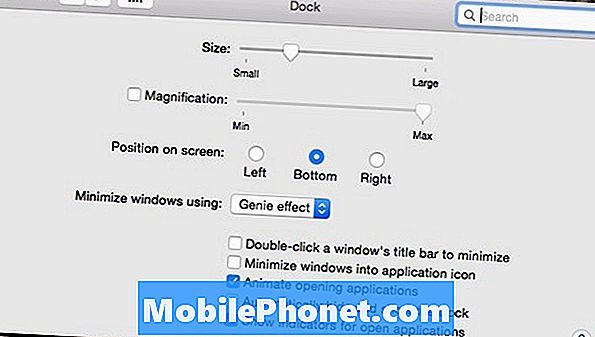
Dokovací stanici můžete skrýt, když ji nepoužíváte tak, že ji vysunete z obrazovky, a když ji potřebujete, přesuňte kurzor myši do dolní části obrazovky, abyste ji vyskočili a byli připraveni jít.
K tomu, jít do System Preferences> Dock a zaškrtněte vedle Automaticky skrýt a zobrazit dok.