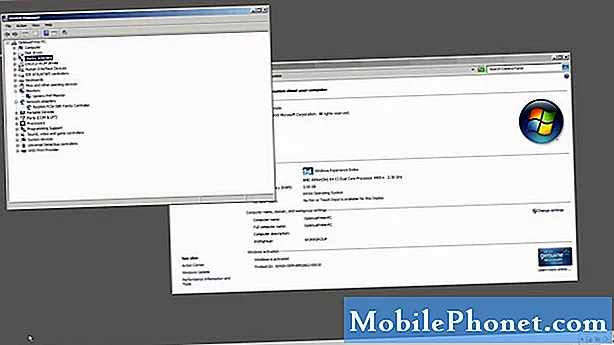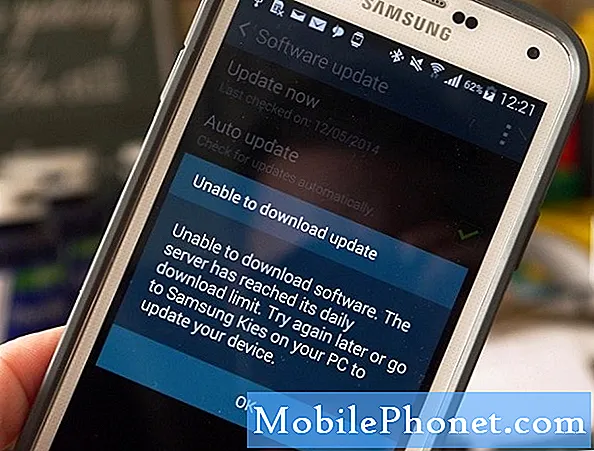V této příručce vám vysvětlíme, jak snadno ovládat počítač Mac se zařízením Android. Používání našich smartphonů Android se zařízeními Apple je snadnější než většina ostatních. Ve skutečnosti, několik jednoduchých kroků je vše, co potřebujete k tomu, abyste měli dálkové ovládání přes Macbook. Přečtěte si další informace a rychlé pokyny.
Smartphony byly schopny ovládat některé aspekty našich počítačů po celá léta. V poslední době jsme obdrželi dotazy týkající se používání Androidu jako dálkového ovladače pro Mac. A je to jednoduché. Spíše než koupit drahé Apple dálkové ovládání, použijte jednu z bezplatných aplikací uvedených níže.
Přečtěte si: Jak používat Android na Macu
Dříve uživatelé potřebovali udělat nějaké spíše technické věci a nastavit serverový software, aby mohli ovládat svůj Mac s operačním systémem Android. To znamená, že v těchto dnech více aplikací, aby to vánek. Pokud chcete ovládat svůj Mac z Androidu, zde je několik způsobů, jak to udělat.
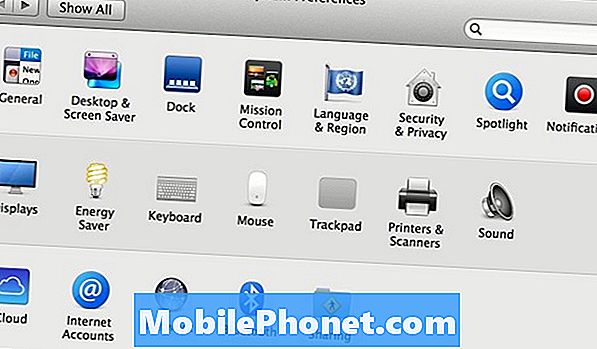
Tyto aplikace nejsou nic nového. Ve skutečnosti jsou k dispozici po celá léta a nespočet dalších, jako je TeamViewer. To nejlepší, co jsme narazili, je bezplatná aplikace v obchodě Google Play s názvem Remote for Mac. Tato bezplatná aplikace má vestavěný návod pro nastavení a ovládání počítače Mac s operačním systémem Android během několika minut. Je to nejjednodušší metoda, se kterou jsme se setkali.
Jakmile stáhnete a nastavíte aplikaci Vzdálený počítač pro Mac a změníte několik nastavení (které uvedeme níže) na vašem počítači Mac, budete moci používat jakýkoli Android jako dálkové ovládání. Pro přístup k iTunes, iPhoto, QuickTime, Spotify, VLC Video Player a mnohem více. To je skvělé pro prezentace, sledování filmů a mnoho dalších věcí. Je to velmi užitečný nástroj, takže můžete začít.
Instrukce
Pro začátek zamiřte do obchodu Google Play a stáhněte si Remote for Mac. Nyní stačí otevřít aplikaci a postupujte podle pokynů na obrazovce. Všechno to vysvětluje. Spíše než dělat všechny bláznivé server věci z předchozích let, jen hlavu do systémových preferencí a umožní vzdálené přihlášení, dát aplikaci IP adresu Macbook, a vše je řízeno přes Wi-Fi. Je to tak snadné.
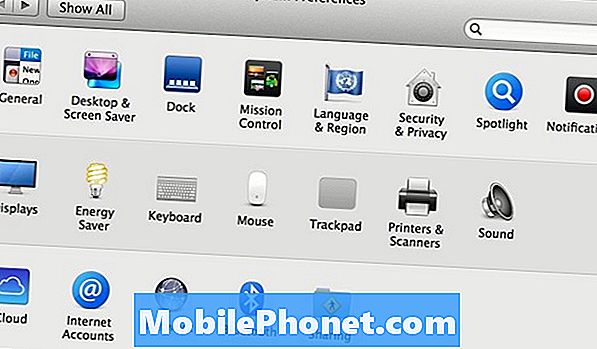
- Stáhnout Remote for Mac
- Systémové předvolby> Povolit vzdálené sdílení
- Zadejte IP adresu Mac
- Ovládejte svůj Mac pomocí zařízení Android
Začněte kliknutím na Apple v levém horním rohu libovolného počítače a přejděte do Nastavení systému. Nyní vyberte Sdílení jak je uvedeno výše. (Modrá složka se symbolem chůze) Jakmile se nacházíte v „sdílení“, postupujte podle pokynů na obrazovce v aplikaci Remote for Mac a klepněte na položku Sharing (Sdílení)>.
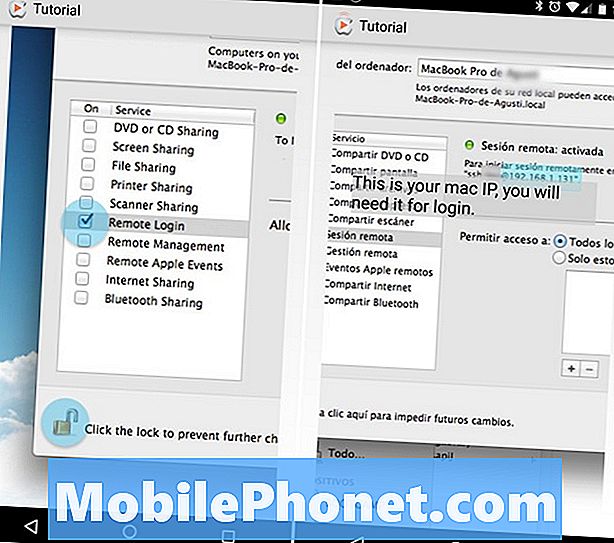
Poté, co zapnete funkci Vzdálené přihlášení, budete chtít zapsat adresu IP svého počítače Mac. Zobrazí se v menu „sdílení“. Bude to vypadat podobně jako „192.168.1.131“ na obrázku nahoře. Je zvýrazněn modře vpravo uprostřed.
Dále jednoduše otevřete aplikaci Mac Remote na svém smartphonu, klepněte na položku připojit a postupujte podle pokynů. Do svého počítače (bez mezery) vložíte heslo a čísla IP, která jste právě zapsali, a stiskněte tlačítko připojit. Pokud vše proběhne správně, spojení se dokončí a zobrazí se celá dálková ovládání.
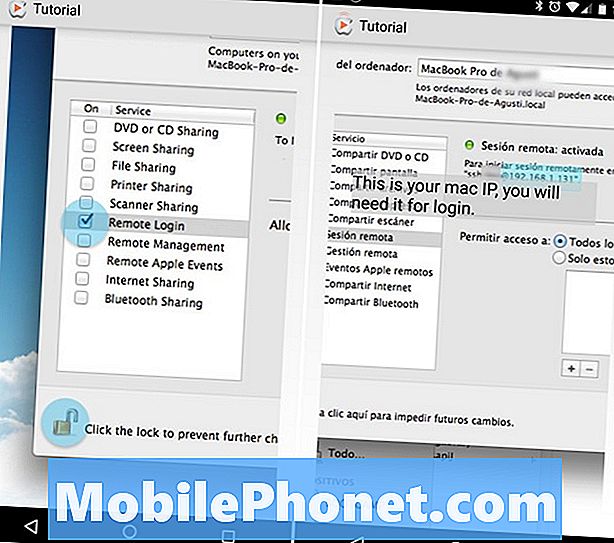
Další detaily
Všechny výše uvedené programy lze ovládat. Alternativně mohou uživatelé nastavit jas, změnit hlasitost, spát Mac nebo dokonce vypnout. Je to velmi šikovný nástroj. Při zavírání platíte za prémiovou možnost odebrání reklam nebo získání přidaných funkcí. Stejně jako správa souborů, prohlížeče a další.
To je všechno. Nyní mohou majitelé ovládat mnoho aspektů svého Macu jednoduše pomocí smartphonu nebo tabletu Android. Další možností je Vzdálená plocha Chrome od společnosti Google, která funguje i ve Windows 10. Dejte nám vědět, pokud máte nějaké dotazy nebo připomínky v sekci komentáře níže.