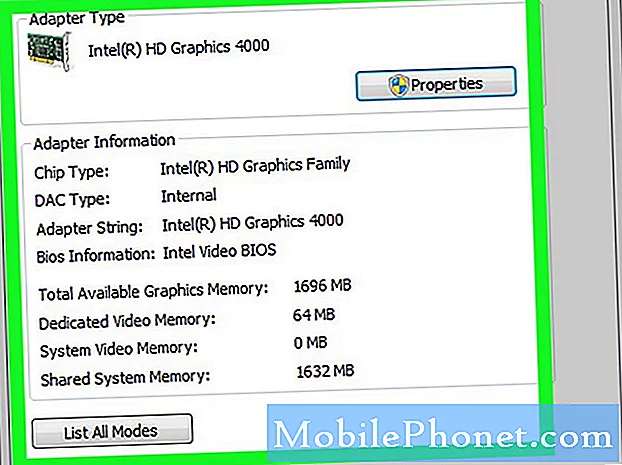
Obsah
Existuje několik metod, které můžete použít ke kontrole specifikací grafických karet ve Windows 10. Na základní úrovni to můžete provést pomocí příkazového řádku. Pokud potřebujete více informací o GPU, můžete použít DXDIAG, Správce zařízení nebo Správce úloh.
Grafická karta nebo grafická karta je hardwarová součást počítače, která je zodpovědná za zobrazování vysoce kvalitní grafiky při vysoké rychlosti. U běžných kancelářských úkolů vám nebude úplně vadit, jaký typ GPU váš počítač používá, ale pokud jste hráč nebo pracujete s úkoly zpracování videa a fotografií, je důležitý typ grafické karty, kterou váš počítač používá.
Zkontrolujte, která grafická karta nebo GPU je ve vašem počítači se systémem Windows 10
Je důležité vědět, jaké hardwarové komponenty váš počítač používá. Díky tomu snadno zjistíte, zda může váš počítač spustit například konkrétní software nebo hru. Tady je to, co musíte udělat.
Metoda 1: Zkontrolujte grafickou kartu pomocí příkazového řádku
Pokud byste chtěli znát model GPU ve vašem počítači, můžete to rychle provést z příkazového řádku.
Potřebný čas: 3 minuty.
Získejte informace o GPU
- Do vyhledávacího pole zadejte „cmd“.
Toto se nachází v levé dolní části obrazovky po tlačítku Start.

- Klikněte na Spustit jako správce.
Udělejte to v zobrazené aplikaci Příkazový řádek.

- V okně Řízení uživatelských účtů klikněte na Ano.
To vám umožní otevřít aplikaci.

- Zadejte „wmic path win32_VideoController get name“ a stiskněte klávesu enter.
Zobrazí se model grafické karty, kterou váš počítač používá.

- Zadejte „wmic path win32_VideoController get DriverVersion“ a stiskněte klávesu enter.
Zobrazí se verze ovladače grafické karty.

Metoda 2: Zkontrolujte typ GPU pomocí nástroje DXDIAG
DxDiag je diagnostický nástroj, který vám umožňuje řešit jakékoli problémy spojené s videem nebo zvukem.
- Zadejte „dxdiag“Ve vyhledávací liště.
- Otevřete zobrazenou aplikaci dxdiag.
- Klikněte na kartu Zobrazení. Odtud získáte podrobné informace o grafické kartě, jako je její název, výrobce a paměť, abychom jmenovali alespoň některé.
Metoda 3: Zkontrolujte grafickou kartu ze Správce zařízení Windows 10
Správce zařízení je nástroj, který umožňuje ovládat hardware připojený k počítači.
- Klikněte pravým tlačítkem na tlačítko Start.
- Klikněte na Správce zařízení.
- Před grafickými adaptéry klikněte na šipku vpřed.
- Klikněte pravým tlačítkem na grafickou kartu a poté klikněte na Vlastnosti. Získáte podrobné informace o typu zařízení, jeho výrobci a ovladači, který používá, abychom jmenovali alespoň některé.
Metoda 4: Získání informací o grafické kartě pomocí Správce úloh
Správce úloh je nástroj, který umožňuje sledovat služby, procesy a aplikace spuštěné v počítači.
- Klikněte pravým tlačítkem na tlačítko Start.
- Klikněte na Správce úloh.
- Klikněte na kartu Výkon.
- V levém podokně klikněte na GPU. Zobrazí se vám podrobné informace o GPU.
Po provedení výše uvedených kroků úspěšně zkontrolujete specifikace grafické karty v systému Windows 10.
Navštivte náš YouTube kanál TheDroidGuy, kde najdete další videa pro řešení potíží.
Přečtěte si také:
- Jak umístit video z YouTube na PowerPoint


