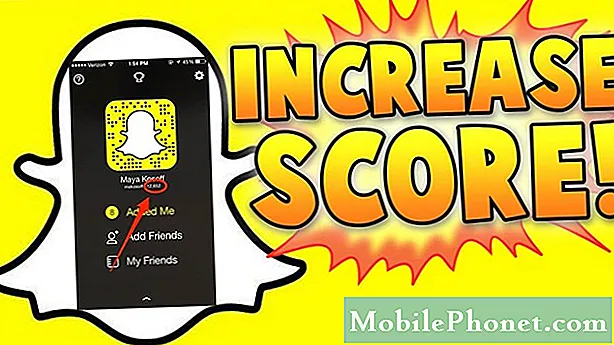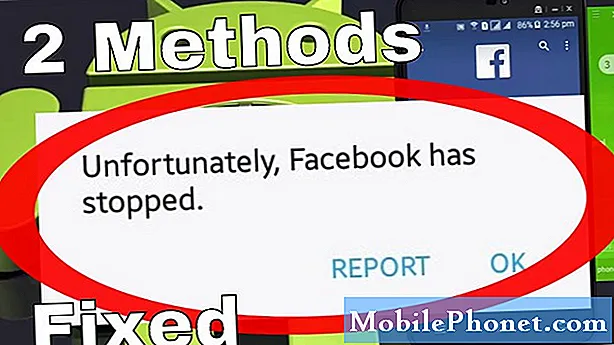Obsah
- Nahrát fotky z iPhonu na stránky pro sdílení fotografií
- Nechte iCloud zpracovat iPhone fotky Zálohování na Mac nebo PC
- AirDrop iPhone fotky na Mac
- K dispozici je aplikace pro tuto aplikaci
Fotoaparát iPhone pořizuje skvělé snímky a natáčí vysoce kvalitní video, ale jak můžete z telefonu dostat fotografie nebo videa a zálohovat je do počítače? Nabídneme vám několik automatických řešení, abyste mohli s jistotou pořizovat fotografie a nyní se během několika minut dostanou do vašeho notebooku nebo stolního počítače.

Klíčovým slovem v tomto procesu jsou „automaticky“ synchronizující fotografie. Kdokoli může připojit telefon k počítači Mac nebo PC a ručně zálohovat fotografie z telefonu do počítače. Mac používá aplikaci Fotografie pro toto a v systému Windows jej můžete nastavit tak, aby se zálohovala do systému Windows. Postupujte podle kroků uvedených na stránkách podpory společnosti Apple a proveďte to na obou platformách ručně.
Nahrát fotky z iPhonu na stránky pro sdílení fotografií
Můžete nahrát iPhone fotky na stránky pro sdílení fotografií, jako je Flickr, Facebook, 500px a další. Mnozí nemusí vědět, že mnoho z těchto služeb nabízí automatické zálohování pro fotografie z iPhone. Například, Flickr je nejlepší služba vlevo ve vesmíru Yahoo. Aplikace Flickr iOS má nastavení, které uživatelům umožňuje automaticky nahrát fotografie.
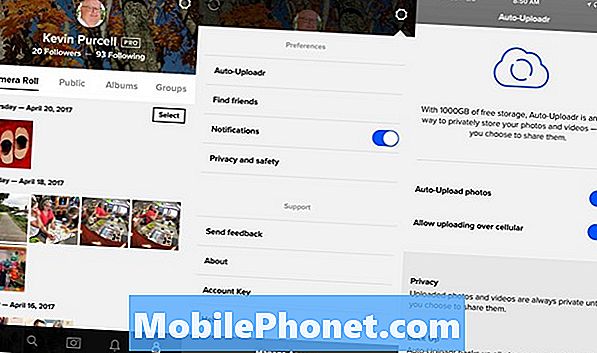
Nainstalujte Flickr a přihlaste se do svého účtu Yahoo. Poté vyberte poslední kartu vpravo v dolní části aplikace. Zobrazuje váš účet a fotografie nahrané na Flickr. Klepněte na ikonu nastavení v pravém horním rohu. Zobrazí se první položka na obrazovce nastavení Auto-Uploadr. Na další obrazovce se zobrazí dvě tlačítka nastavení. Obě zapněte, aby se modřily. První z nich říká fotografie s automatickým nahráváním, které dělají to, co říká. Ten druhý to dělá přes buňku. Pokud nechcete používat svůj datový plán, můžete to ponechat. Nahraje se pouze tehdy, když jste připojeni k síti Wi-Fi.
Ostatní aplikace fungují podobně. Aplikace Lightroom od společnosti Adobe může automaticky zálohovat fotografie do účtu služby Adobe Creative Cloud. To trvá několik nastavení, ale funguje opravdu dobře.
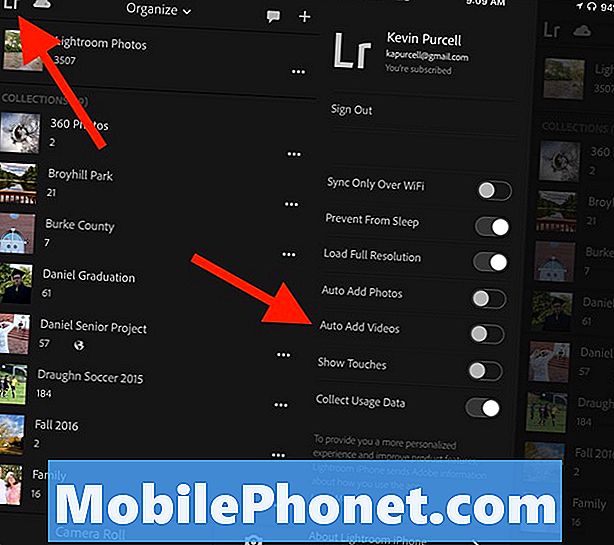
Otevřete Lightroom for iPhone a přihlaste se do svého účtu Adobe Creative Cloud. To proveďte klepnutím na ikonu Lr v levém horním rohu. Po přihlášení se zapněte Auto Přidat fotky. Pokud nechcete synchronizovat pomocí mobilního datového připojení, zapněte je Pouze synchronizace přes Wi-Fi také.
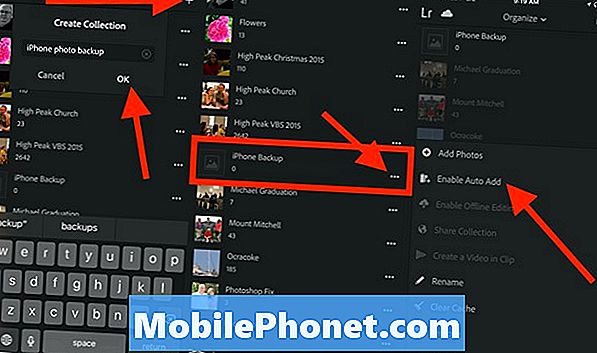
Ukončete oblast nastavení klepnutím na pravý okraj obrazovky. Nyní klepněte na ikonu Plus v pravém horním rohu a vytvořte novou kolekci. Pojmenujte ji jako „iPhone Backup“ a klepněte na OK.
Přejděte dolů na novou kolekci, kterou jste právě vytvořili, a klepněte na ikonu tří vodorovných teček napravo od názvu vaší sbírky. Klepněte na Povolit automatické přidání.
Lightroom a Flickr nabízejí dvě skvělé služby pro automatické zálohování fotografií z iPhonu. Pokud používáte jinou službu online, můžete ji pravděpodobně nastavit tak, aby automaticky zálohovala fotografie z iPhonu. Facebook přestal podporovat tuto aplikaci v aplikaci Facebook, ale jejich aplikace Moments stále dělá.
Použití těchto služeb znamená, že své fotografie můžete najít online pomocí služby, kterou jste si vybrali. Pokud instalujete Lightroom na váš Mac nebo PC, pak se iPhone Backup Collection automaticky synchronizuje s počítačem nebo můžete použít online verzi Lightroom.
Nechte iCloud zpracovat iPhone fotky Zálohování na Mac nebo PC
Synchronizace iCloud Photo Sync poskytuje uživatelům jednoduchý způsob nahrávání a zálohování fotografií do služeb společnosti Apple. Uživatel pak může otevřít aplikaci Fotografie Macu nebo je dokonce synchronizovat do systému Windows pomocí klienta Windows iCloud sync. Na počítači Mac se řiďte naším průvodcem nastavením iCloud, který je součástí našeho nového průvodce nastavením Mac na serveru Notebooks.com.
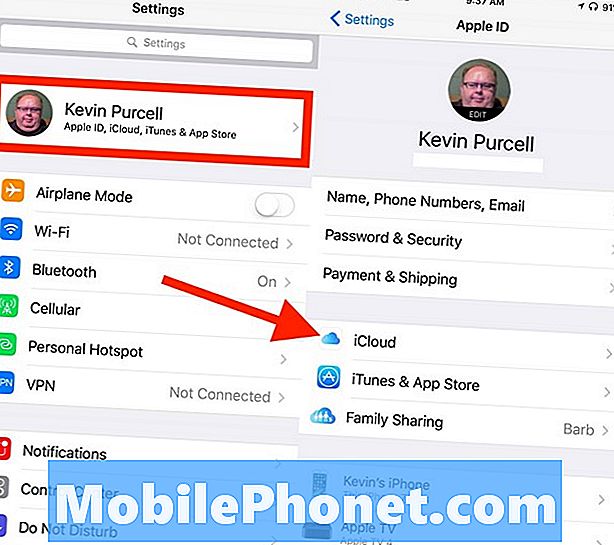
Na iPhone přejděte do Nastavení a klepněte na Apple ID v horní části obrazovky. Klepněte na iCloud uprostřed další obrazovky. Nastavení synchronizace fotografií se zobrazí v horní části seznamu. Klepněte na Fotky.
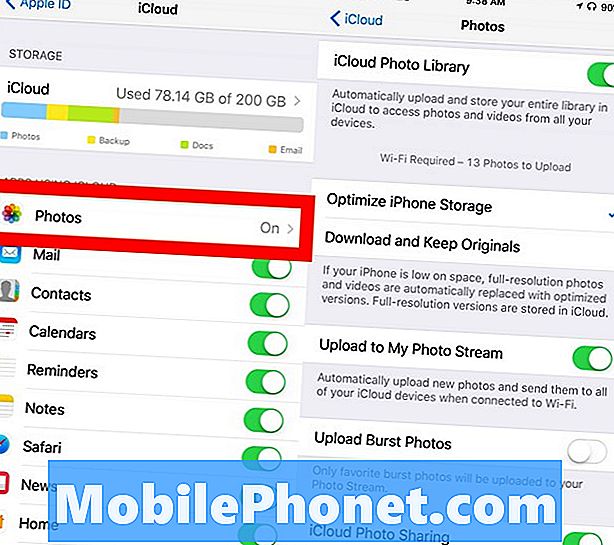
Otáčet se iCloud Photo Library na Na takže to vypadá zeleně. Asi si budete chtít vybrat Optimalizujte úložiště iPhone namísto Stáhněte a uchovávejte originály. Tím se zachová úložný prostor v iPhonu, takže jej nebudete naplňovat knihovnou fotografií. V aplikaci Fotografie si můžete prohlédnout miniatury svých fotografií, ale originály plné velikosti zůstanou na iCloud.
Nyní byste měli zapnout Upload to My Photo Stream. To automaticky zálohuje všechny vaše fotografie do iCloud. Pokud chcete pořizovat snímky série Burst (pořizování více snímků podržením tlačítka spouště v aplikaci Fotoaparát) a chcete je uložit, zapněte Nahrát burst fotky, také.
Poslední položka v seznamu nastavení umožňuje uživatelům sdílet své fotografie zapnutím iCloud Sdílení fotografií. Zapněte tuto možnost, pokud chcete sdílet fotografie s ostatními.
Tato nastavení zajistí, že všechny vaše fotografie budou zálohovány na iCloud, takže je můžete otevřít na počítači Mac nebo PC.
AirDrop iPhone fotky na Mac
Pokud se vám nelíbí představa o automatickém sdílení fotografií do cloudové služby nebo dokonce iCloud od společnosti Apple, můžete ručně odesílat fotografie do počítače Mac, aniž byste připojili iPhone přes kabel. AirDrop dělá pěknou práci rychlého přesouvání fotografií z iPhone na Mac.
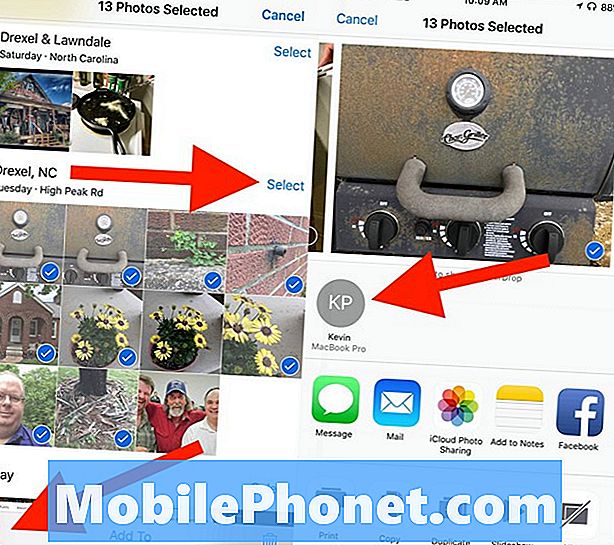
V aplikaci iPhone otevřete aplikaci Fotografie a vyberte některé fotografie. Můžete klepnout na slovo Vybrat nad skupinou fotografií rychle vyberte všechny fotografie ve skupině. Nebo klepněte na každou fotografii, kterou chcete sdílet pomocí AirDrop.
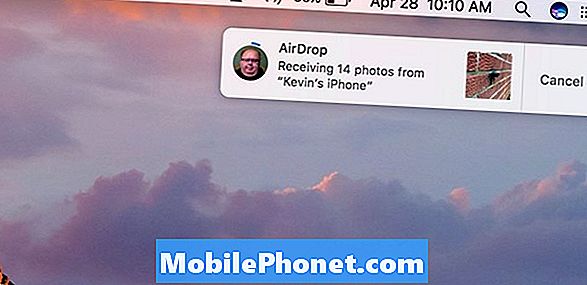
V levém dolním rohu se zobrazí ikona, která vypadá jako pole s šipkou nahoru. To je ikona sdílení. Klepněte na něj a poté najděte svůj Mac na další obrazovce uprostřed obrazovky. Klepněte na něj a fotografie se rychle zkopírují do složky Ke stažení Mac.
K dispozici je aplikace pro tuto aplikaci
Více aplikací také automaticky nahraje fotografie, které je zálohují do různých služeb synchronizace a zálohování. Zde je seznam nejvýznamnějších aplikací, které zahrnují automatické nahrávání a zálohování fotografií. Výše uvedené Flickr a Adobe Lightroom jsme již zmínili.
- Dropbox
- OneDrive
- Fotky Google
- Box
- SugarSync
- Prime fotky z Amazonu