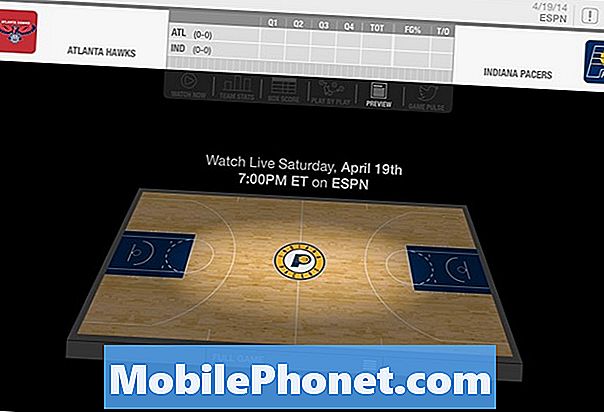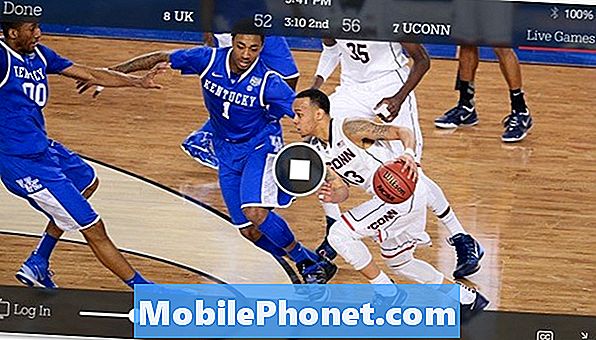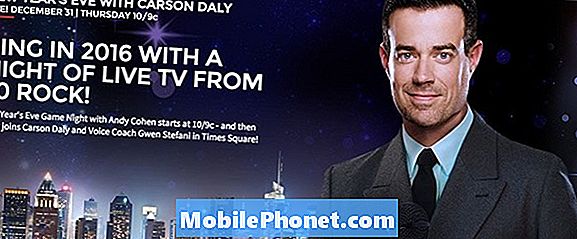Obsah
- Než začneme
- Zapnutí a vypnutí funkce Bluetooth v systému Windows 10
- Přidání zařízení Bluetooth do systému Windows 10
Někdy jsou nejjednodušší věci složitější, než si myslíme, že jsou. Microsoft dal spoustu prostředků, aby se ujistil, že jeho operační systém Windows 10 je jednodušší než jeho přímý předchůdce, Windows 8. Přidání zařízení Bluetooth do Windows 10 by mělo být jednodušší než kdy jindy.
Kdysi to bylo, že Microsoft nenesl přímou odpovědnost za Bluetooth zařízení. Místo toho by výrobci hardwaru zahrnuli nástroj Bluetooth, který na hlavním panelu ponechal modrou ikonu a umožnil uživatelům přidávat zařízení. Tyto nástroje by mohly být šupinaté a vizuálně matoucí. Systém Windows 10 integruje funkce Bluetooth do aplikace Nastavení, což uživatelům poskytuje jedno místo pro správu všech nastavení bezdrátové komunikace.

Přečtěte si: 21 tipů z Windows 10 Fan
Zde je návod, jak tuto novou oblast použít k přidání zařízení Bluetooth do systému Windows 10. t
Než začneme
K přidání zařízení Bluetooth do počítače není třeba nic.
Samozřejmě musíte mít zařízení, které chcete přidat do počítače s Windows 10 po ruce. Chcete-li, aby dvě zařízení Bluetooth fungovala společně, je třeba, aby jednala jako hostitel a druhá byla s ním spárována. Sluchátka, myši, klávesnice a další příslušenství Bluetooth musí být vzájemně spárovány. K tomu budete muset tato zařízení uvést do režimu párování.
Jak se příslušenství dostane do režimu párování. Některá zařízení mají jednoduše tlačítko, které uživatelé stisknou a podrží pro spuštění procesu. Kontrolka stavu pak začne blikat a potvrzuje, že režim párování funguje. Příslušenství s obrazovkou, například chytrý telefon, který se pokoušíte spárovat, přepíná software pro párování.
V obou případech budete chtít nahlédnout do dokumentace dodané s příslušenstvím, abyste věděli, jak se dostat do režimu párování.
Zapnutí a vypnutí funkce Bluetooth v systému Windows 10
Zapínání a vypínání Bluetooth ve Windows 10 je docela rovné.
Centrum akcí, které se vysune z pravého okraje displeje, slouží k rychlému zapnutí a vypnutí této funkce, aniž byste museli jít do aplikace Nastavení. Pokud máte dotykové zařízení, posuňte prst z pravého okraje displeje doleva. Budete muset klepnout na ikonu Rozšířit Chcete-li zobrazit přepínač Bluetooth, zobrazí se text, protože se nejedná o nastavení, které se zobrazí v Centru akcí, aniž byste přizpůsobili Centrum akcí tak, aby se rozhodlo, která nastavení budou vždy k dispozici.

Přečtěte si: Jak používat režim Tablet v systému Windows 10
Pokud používáte zařízení s myší a klávesnicí, jednoduše klikněte na tlačítko zprávy vpravo od hodin na hlavním panelu. Budete muset klepnout na Rozbalit, pokud nezměníte nastavení, která se zobrazí ve výchozím nastavení.
Toto tlačítko vám vždy ukáže, kolik zařízení je připojeno k počítači s operačním systémem Windows 10 přes Bluetooth. Přetočením režimu Letadlo v centru akcí vypnete Bluetooth a Wi-Fi. Pokud máte příslušenství, které se na něj spoléhá, můžete jej ručně zapnout.
Přidání zařízení Bluetooth do systému Windows 10
Se zařízením Bluetooth, které chcete přidat do systému Windows 10 již v režimu párování, budete muset počítač Windows 10 vyhledat.
otevřeno Start klepnutím nebo klepnutím na tlačítko Windows na hlavním panelu nebo stisknutím tlačítka Windows na klávesnici.
Nyní klepněte nebo klepněte na tlačítko Nastavení na levém okraji nabídky Start v dolní části. Pokud máte zařízení s dotekem, zástupce je na stejném místě.

V aplikaci Nastavení klepněte na položku nebo na ni klepněte Zařízení.

Na levém okraji oblasti Zařízení je nabídka s odkazy na další stránky Nastavení. Klepněte nebo klepněte na tlačítko Bluetooth vstup.

Od okamžiku, kdy vstoupíte na tuto stránku, systém Windows začne hledat dostupná zařízení Bluetooth, která budou přidána do počítače se systémem Windows 10. Zobrazí se také seznam zařízení, která jsou již připojena přes Bluetooth.
Zařízení, která ještě nebyla spárována, se zobrazují na konci tohoto seznamu. Pro účely tohoto tutoriálu se snažíme připojit nejnovější ovladač Microsoft Xbox One Controller k systému Windows 10 prostřednictvím technologie Bluetooth. Vyhledejte v seznamu zařízení, které se pokoušíte přidat do systému Windows 10, a klepněte na něj nebo na něj klikněte. Poté klepněte na tlačítko nebo na něj klepněte Pár.

U jednoduchých zařízení se zobrazí indikátor průběhu, protože systém Windows 10 cementuje spojení mezi ním a zařízením, které spárujete. Některá zařízení budou vyžadovat, abyste kód PIN potvrdili potvrzením stisknutím tlačítka nebo zadáním tohoto kódu PIN do zařízení, které přidáváte.

Přestože Microsoft přidává rozhraní pro rozhraní Bluetooth přímo do systému Windows, funkce je velmi závislá na hardwaru. Co to znamená, že - stejně jako Wi-Fi - Bluetooth může být provedeno opravdu špatné ovladače vydané výrobcem zařízení. Například, Wi-Fi funguje docela dobře na Dell XPS 15 máme na dosah ruky, ale Microsoft vlastní Surface Pro 4 má problémy s tím, protože od jeho spuštění. Pokud máte problémy s přidáním zařízení Bluetooth do systému Windows 10, přejděte do části Aktualizace v části Nastavení a ujistěte se, že máte nejnovější aktualizace ovladačů a softwaru. Váš výrobce hardwaru může mít také na svém počítači nainstalovaný vyhrazený aktualizační nástroj. Zkontrolujte také.
Hodně štěstí přidáním zařízení Bluetooth do systému Windows 10.