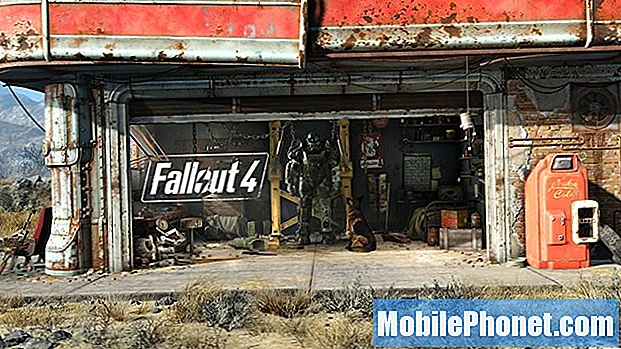Obsah
Někteří uživatelé Google Pixel 3 XL nám v minulosti nahlásili nejrůznější problémy s wifi. V tomto krátkém článku o řešení problémů pojednáváme o jednom konkrétním případě, kdy je funkce wifi zcela nepoužitelná, protože se ani nezapne.
Problém: WiFi Google Pixel 3 XL se nezapne
Vážený tým, koupil jsem si mobilní telefon Google Pixel 3 XL v měsíci květnu 2018 v USA. Fungovalo mi to dobře se všemi funkcemi. Po 3 měsících přestala fungovat funkce wifi. Hlavním problémem je, že se wifi nezapíná. I když se sklouzneme, automaticky se sklouzne. Zkoušel jsem obnovit tovární nastavení asi třikrát, ale mohl jsem pomoci. Problém stále existuje. Udělejte prosím to, co je potřeba, a pomozte mi vyřešit tento problém bez této funkce, je těžké s ním pracovat. Dík.
Řešení: Neznáme úplnou historii vašeho Google Pixel 3 XL, takže je velmi těžké přijít na to, odkud problém pochází. Doporučujeme provést nějaké řešení problémů, abyste omezili možné faktory.
Nainstalujte aktualizaci systému
Mnoho uživatelů telefonů Pixel 3 a 3 XL se setkalo s problémy s výkonem wifi po celou dobu. Některé z těchto problémů po aktualizaci operačního systému zmizí, takže by to měla být také první věc, kterou chcete vyzkoušet.
Ve výchozím nastavení jsou zařízení Pixel 3 nastavena na automatickou instalaci aktualizací systému. Můžete si to však také sami zkontrolovat, abyste zjistili, zda pro vaše zařízení není v tuto chvíli k dispozici novější verze systému Android. Zde je postup:
- Připojte svůj Pixel 3 XL k wifi.
- Otevřete aplikaci Nastavení.
- V dolní části klepněte na Systém.
- Klepněte na Pokročilé.
- Klepněte na Aktualizace systému. Pokud možnost Pokročilé nevidíte, klepněte na O telefonu.
- Zobrazí se váš stav aktualizace. Postupujte podle pokynů na obrazovce.
Dobrá věc u telefonů Pixel je skutečnost, že jsou prvními, kteří neustále dostávají nejnovější dostupné verze systému Android. Aktualizace pocházejí přímo z Googlu, takže pokud jsou při vydání nového systému Android připojeny k internetu, mohou pixely nejprve těžit z nového Androidu.
Některé síťové chyby včetně problémů s wifi lze opravit pouze pomocí aktualizací. Pokud je váš konkrétní problém s wifi způsoben neznámým problémem s kódováním, může pomoci instalace aktualizace systému.
V bezpečném režimu použijte wifi
Pokud se zdá, že wifi po zapnutí funguje zpočátku, ale o zlomek sekundy později se vrátí do polohy VYPNUTO, je to pravděpodobně kvůli aplikaci blokující funkce wifi. To může být také důvod, proč se problém vrátí po obnovení továrního nastavení. Pokud jednoduše znovu nainstalujete stejnou sadu aplikací, obnovení továrního nastavení rozhodně nepomůže.
Chcete-li zkontrolovat problém s aplikací třetí strany, restartujte Google Pixel 3 XL do bezpečného režimu pomocí těchto kroků:
- Stiskněte a podržte vypínač.
- Na obrazovce stiskněte a podržte Vypnout.
- Klepněte na OK.
- Až se ve spodní části obrazovky zobrazí „Nouzový režim“, počkejte, až problém zmizí.
Pamatujte, že bezpečný režim blokuje třetí strany nebo stažené aplikace. Pokud problém v nouzovém režimu zmizí, můžete se vsadit, že na vině je některá z aplikací.Chcete-li zjistit, která ze stažených aplikací způsobuje problém, postupujte takto:
- Ukončete bezpečný režim restartováním zařízení.
- Zkontrolujte problém.
- Pokud se problém vrátí, spusťte znovu do bezpečného režimu.
- Odinstalujte aplikaci. Začněte s naposledy staženým.
- Po každém odebrání restartujte zařízení a zkontrolujte, zda jeho odstranění problém vyřešilo.
- Opakujte kroky 1–4, dokud nezjistíte viníka.
- Po odebrání aplikace, která způsobuje problém, můžete znovu nainstalovat další aplikace, které jste odebrali.
Obnovte nastavení sítě
U všech problémů se sítí, jako je tento, musíte alespoň zjistit, co se stane, když vymažete nastavení sítě zařízení. Zde je postup:
- Otevřete aplikaci Nastavení.
- Klepněte na Systém.
- Klepněte na Pokročilé.
- Klepněte na Obnovit možnosti.
- Vyberte si z následujících možností:
- Resetujte Wi-Fi, mobilní zařízení a Bluetooth
- Obnovit předvolby aplikace
- Vymazat všechna data (obnovení továrního nastavení)
- Klepněte na Obnovit nastavení.
- Na výzvu zadejte PIN, heslo nebo vzor.
- Potvrďte klepnutím na Obnovit nastavení.
Kontaktujte podporu Google
Pokud se po provedení výše uvedených kroků pro řešení potíží nic nezmění, příčina problému musí být hlubší, pravděpodobně související s hardwarem. Chcete-li vědět, odkud problém pochází, nechte telefon zkontrolovat odborníkem.