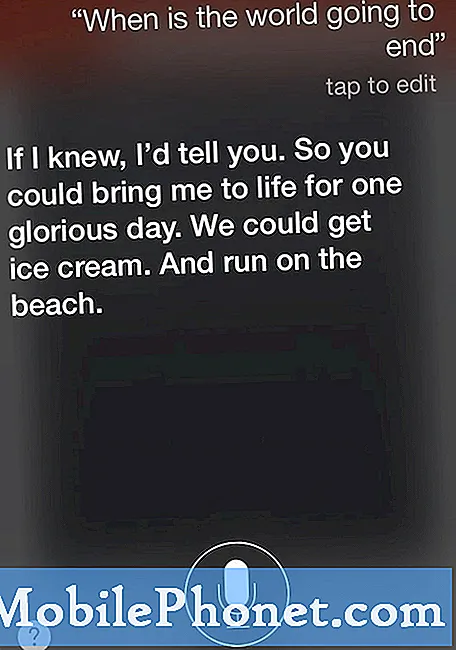Obsah
- Odstraňte nepotřebné soubory
- Použijte aplikaci Cloud Storage
- Odinstalujte nepotřebné aplikace
- Vymazat data aplikace
- Přesuňte další důležité soubory / aplikace do počítače
- Přenos souborů z Galaxy Note 5 do počítače Mac
- Pro zálohování použijte USB flash disky
Dostatečný úložný prostor je zásadní pro udržení plynulého výkonu v dnešních špičkových mobilních zařízeních, jako je Samsung Galaxy Note 5 (#Samsung # GalaxyNote5). Nedostatek místa v paměti vám bude bránit v tom, abyste ze svého zařízení dostali to nejlepší, protože také nebude moci provádět ani ty nejzákladnější procesy, jako je například instalace aplikací nebo synchronizace e-mailů.
Odstraňte nepotřebné soubory
Uložené soubory, jako je hudba, fotografie a videa, patří mezi faktory, které mohou zpomalit a / nebo způsobit, že v zařízení dojde čas. Chcete-li uvolnit úložný prostor, můžete odebrat soubory, které již nepoužíváte nebo nepotřebujete. Zde je postup, jak odstranit obrázky nebo videa z Galerie Galaxy Note 5:
- Klepněte na ikonu Aplikace ikona z jakékoli domovské obrazovky.
- Klepněte na Galerie otevřete aplikaci galerie.
- Na obrazovce Galerie klepněte na VÍCE ikona.
- Klepnutím vyberte Upravit z nabídky možností.
- Nyní klepněte na každou fotografii, kterou chcete smazat. Můžete také klepnutím na album album případně odstranit.
- Jakmile jsou zvýrazněny všechny soubory, které chcete odstranit, klepněte na Vymazat pokračovat.
- Klepněte na Vymazat znovu potvrďte odstranění vybraných souborů.
Použijte aplikaci Cloud Storage
Není pohodlné nosit další gadgety, bez ohledu na to, jak moc tyto koncerty potřebujete. Dobrá věc, existuje způsob, jak přesunout soubory do cloudu nebo je nahrát přes internet, abyste k nim měli přístup odkudkoli, pokud je váš telefon připojen k internetu. Můžete si vybrat z mnoha cloudových úložišť, včetně OneDrive, Dropbox, Box.com a Google Drive, abychom jmenovali několik vynikajících možností.
Po stažení aplikace cloudového úložiště můžete začít přesouvat soubory z poznámky 5 pomocí zvýraznění je, bít možnosti tlačítko a klepněte na Hýbat se. Stačí vybrat svůj Mrakaplikace jako cíl vybraných souborů.
Pokud dáváte přednost například Dropboxu, můžete přejít do nastavení Dropboxu otevřením aplikace a zapnutím funkce Nahrávání z fotoaparátu. Tímto způsobem zálohujete všechny své obrázky z telefonu, včetně těch, které pořídíte v budoucnu.
Odinstalujte nepotřebné aplikace
Chcete-li co nejlépe využít kapacitu interního úložiště telefonu, můžete deaktivovat nebo odinstalovat aplikace, které nepoužíváte.
Nemá smysl uchovávat aplikace, které již ve svém zařízení nepoužíváte. Aplikace přicházejí v různých velikostech a obvykle zabírají nejvíce místa. Pokud už tedy nějakou aplikaci nepoužíváte, raději ji odinstalujte. Pokud chcete, můžete jej kdykoli později znovu získat.
Zde je standardní postup, jak odinstalovat aplikace z Galaxy Note 5:
- Klepněte na Aplikace z domovské obrazovky.
- Klepněte na Nastavení.
- Klepněte na aplikaceManažer.
- Klepnutím vyberte aplikaci, kterou chcete odinstalovat.
- Klepněte na Odinstalovat.
- Chcete-li potvrdit odinstalaci vybrané aplikace, klepněte na Odinstalovat znovu.
Vymazat data aplikace
Dalším způsobem, jak ušetřit několik vzácných megabajtů vnitřního úložného prostoru vašeho telefonu, je vymazání dat aplikace. Poznámka Android ukládá data, když v aplikaci něco děláte. I když tato data mohou být užitečná pro aplikace, které často používáte, již nejsou tak dobrá, pokud máte v telefonu několik nevyužitých aplikací naplněných daty. Doporučuje se proto je vyčistit, aby se uvolnilo místo.
Důležitá poznámka: Vymazáním dat aplikace obnovíte výchozí nastavení aplikace. To znamená, že budou vymazána také všechna vaše předvolby a osobní nastavení, jako jsou záložky a uložená hesla.
Zde je postup, jak vymazat data aplikací ve vaší Galaxy Note 5:
- Klepněte na Aplikace z domovské obrazovky.
- Klepněte na Nastavení.
- Přejděte na a klepněte na Aplikace.
Poznámka: Možná budete muset klepnout na ikonu přístrojzáložka a potom klepněte na Aplikace. Dostupné obrazovky a nastavení se mohou lišit podle poskytovatele bezdrátových služeb a verze softwaru, na kterém je zařízení spuštěno.
- Klepněte na AplikaceManažer.
- Přejeďte na ikonu VŠECHNO záložka.
- Nyní klepněte na aplikaci, pro kterou chcete vymazat data.
- Klepněte na PrůhlednáData zahájit proces zúčtování.
- Pokud se zobrazí výzva, přečtěte si a přečtěte si informace o mazání dat aplikace a poté klepněte na Průhledná pokračovat.
Počkejte, až bude proces vymazání dat dokončen.
Vymazání dat aplikace nebo mezipaměti je také doporučeným postupem, pokud aplikace v telefonu nereaguje. Zmrazená nebo nereagující aplikace je problém související s pamětí. Dočasné soubory můžete vymazat z mezipaměti aplikace, abyste uvolnili paměť a problém vyřešili.
Přesuňte další důležité soubory / aplikace do počítače
Navzdory skutečnosti, že vaše Galaxy Note 5 má velkou interní paměť, její nedostatek podpory karet microSD nějak negativně ovlivní její rychlost zpracování, zejména pokud na ní hromadíte videa nebo soubory. Abyste zabránili tomu, aby se takový problém v budoucnu projevil na vašem zařízení, je důležité přenést některá z vašich cenných videí a dalších souborů do počítače pro účely zálohování. Můžete to udělat buď pomocí aplikace pro přenos souborů, nebo přes USB (přímé připojení). Postup je následující:
- Přenášejte soubory pomocí aplikace File Transfer (webová). Google PlayStore vám nabízí mnoho nástrojů pro přenos souborů, které můžete použít k přenosu souborů z poznámky 5 do počítače, pokud jste do něj nainstalovali prohlížeč. Stačí si vybrat aplikaci, která vám nejlépe vyhovuje, stáhnout a nainstalovat a poté začít přesouvat soubory, abyste uvolnili interní paměť telefonu.
- Přenos souborů pomocí USB (přímý). Toto je běžně používaná metoda pro přenos souborů mezi mobilními telefony a PC. Použití dodaného kabelu / konektoru USB nebude vyžadovat připojení k internetu k dokončení přenosu souborů. K připojení obou zařízení stačí použít kabel USB. Poté, co se ujistíte, že jsou připojení zabezpečena, přejděte do počítače, v části Přenosná zařízení vyhledejte telefon a vyhledejte složku obsahující soubory, které chcete přenést do počítače. Poté můžete začít kopírovat a potom je snadno vložit do počítače.
V případě, že potřebujete další pomoc, je zde podrobný průvodce, jak přenášet soubory z poznámky 5 do počítače:
- Připojte telefon k počítači pomocí dodaného USB / nabíjecího kabelu.
- Větší konec kabelu musí být připojen k portu nabíječky / příslušenství ve spodní části telefonu, zatímco konec kabelu USB do volného portu USB v počítači.
- Zobrazí se výzva se softwarem ovladače zařízení, který se automaticky nainstaluje do vašeho počítače při prvním připojení telefonu k počítači.
- V poznámce 5 přetáhněte stavový řádek dolů a zobrazte panel oznámení.
- Když uvidíte buď Připojeno jako mediální zařízení nebo Připojeno jako fotoaparát, to znamená, že zařízení je úspěšně připojeno a rozpoznáno.
- U většiny převodů se můžete rozhodnout použít Připojeno jako mediální zařízení.
- Chcete-li tuto možnost změnit, klepnutím na oznamovací panel telefonu otevřete obrazovku připojení počítače USB a klepnutím vyberte požadovanou možnost.
- Nyní můžete zahájit přístup k souborům v telefonu z počítače a některé z nich přenést, abyste uvolnili místo v telefonu.
- V počítači přejděte na zjištěné zařízení pomocí Můj počítač nabídku a otevřete ji.
- Pro interní úložný prostor vyberte Telefon.
- Vyberte složku (cíl) a zkopírujte soubory do této složky v počítači.
- Až budete hotovi, odpojte telefon od počítače.
Přenos souborů z Galaxy Note 5 do počítače Mac
Mnoho uživatelů počítačů Mac však může považovat přenos souborů přes USB za trochu náročný, protože v některých případech váš počítač Mac nemusí vaši Galaxy Note 5 rozpoznat (vzhledem k tomu, že se jedná o telefon s Androidem). V takovém případě si předem můžete stáhnout Android File Transfer do počítače Mac.
Zde je postup:
- Na počítači Mac stáhněte AndroidSouborPřevodaplikace.
- Poklepejte na soubor s názvem androidfiletransfer.dmg.
- Táhnout AndroidSouborPřevod na Aplikace.
- Získejte kabel USB a připojte svůj Galaxy Note 5 k počítači Mac.
- Počkejte, až se spustí aplikace Android File Transfer.
- Aplikace se obvykle spouští automaticky.
- Jakmile se aplikace otevře, můžete začít prohlížet všechny soubory v telefonu.
- Zkopírujte nebo vyjměte soubory, které chcete přesunout, do určeného místního adresáře (složky) v počítači Mac.
Pro zálohování použijte USB flash disky
Další alternativní metodou je použití jednotky USB flash s portem microUSB. Je to velmi užitečné v případě, že máte neustále k dispozici velké množství dat.
Jednotka USB flash má dva konektory - konektor micro USB pro připojení k dalším smartphonům a tabletům a konektor USB běžné velikosti, který se vejde do vašeho počítače. Tyto disky jsou nejen kompatibilní s Galaxy Note 5, ale také na většině smartphonů s platformami Android 4.0 nebo vyššími.
Chcete-li jej použít, jednoduše jej zapojte do portu micro USB zařízení Galaxy Note 5 a mělo by to být rozpoznáno během několika sekund. Jakmile je rozpoznán, přistupujte k úložnému prostoru jednotky pomocí Správce souborů ve vaší Galaxy Note 5. Pokud nemáte žádný nainstalovaný, můžete jej vždy získat online.
spojit se s námi
Jsme vždy otevřeni vašim problémům, dotazům a návrhům, takže nás můžete kontaktovat vyplněním tohoto formuláře. Podporujeme všechna dostupná zařízení Android a myslíme to vážně v tom, co děláme. Toto je bezplatná služba, kterou nabízíme, a nebudeme vám za ni účtovat ani cent. Mějte však na paměti, že každý den dostáváme stovky e-mailů a je nemožné, abychom na každý z nich odpověděli. Ale buďte si jisti, že čteme každou zprávu, kterou dostáváme. Pro ty, kterým jsme pomohli, prosím, šířte informace sdílením našich příspěvků se svými přáteli nebo jednoduše lajkněte naši stránku na Facebooku a Google+ nebo nás sledujte na Twitteru.