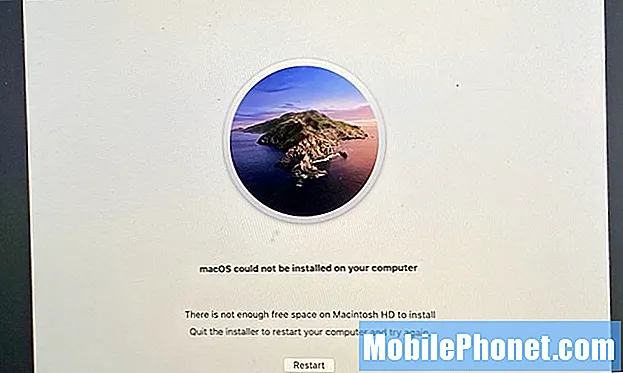
Obsah
- Jak opravit problémy se stažením macOS Catalina
- Jak opravit problémy s instalací macOS Catalina
- Jak opravit blikající otazník po instalaci macOS Catalina
- Jak opravit problémy se spouštěcími zálohami macOS Catalina
- Jak opravit problémy s výkonem macOS Catalina
- Jak opravit problémy s výdrží baterie macOS Catalina
- Jak opravit problémy se spánkem a přenosem souborů v systému macOS 10.15.5
- Jak opravit problémy s WiFi v macOS Catalina
- Jak opravit problémy s postranním vozíkem macOS Catalina
- Jak opravit ztrátu dat pošty v systému macOS Catalina
- Jak opravit problémy s Bluetooth macOS Catalina
- Jak opravit problémy s oznámením macOS Catalina
- Jak opravit problémy s přístupem k souborům macOS Catalina
- Jak opravit problémy s aplikací macOS Catalina
- Jak opravit problémy s aplikací Adobe pro macOS Catalina
- Jak opravit otravné problémy Cataliny
Takto můžete opravit problémy s macOS Catalina na vašem Macu. V roce 2020 uvidíme nové problémy s macOS 10.5.5, včetně problémů s přenosem souborů a spánkem.
Někdy budete muset počkat, až Apple vydá novou aktualizaci, ale většinou můžete pomocí této příručky vyřešit problémy s macOS Catalina sami. Dokonce nabízíme řešení nového problému s macOS 10.15.5.
Ať už potřebujete problém vyřešit hned po aktualizaci, nebo hledáte řešení problémů, které se objevily při používání zařízení v systému macOS 10.15.5.
- Jak opravit problémy se stažením macOS Catalina
- Jak opravit problémy s instalací macOS Catalina
- Jak opravit blikající otazník po instalaci macOS Catalina
- Jak opravit problémy se spouštěcím zálohováním macOS 10.15.5
- Jak opravit problémy s výkonem macOS Catalina
- Jak opravit problémy s výdrží baterie macOS Catalina
- Jak opravit problémy se spánkem v systému macOS
- Jak opravit problémy s WiFi v macOS Catalina
- Jak opravit problémy s postranním vozíkem macOS Catalina
- Jak opravit ztrátu dat aplikace Mail v systému macOS Catalina
- Jak opravit problémy s Bluetooth macOS Catalina
- Jak opravit problémy s oznámením macOS Catalina
- Jak opravit problémy s přístupem k souboru macOS Catalina
- Jak opravit problémy s aplikací macOS Catalina
- Jak opravit problémy s aplikací Adobe pro macOS Catalina
- Jak opravit otravné problémy Cataliny
Průvodce vás provede opravami běžných problémů, chyb a problémů, se kterými se uživatelé potýkají v systému macOS Catalina, abyste mohli vyřešit svůj vlastní problém. V některých případech budete muset počkat na aktualizaci, nebo budete muset během čekání na opravu provést downgrade na MacOS Mojave.
Jak opravit problémy se stažením macOS Catalina

Jak opravit problémy se stahováním macOS Catalina.
Při pokusu o instalaci aktualizace v loňském roce jsme narazili na problémy se stahováním macOS Catalina dvakrát. Nejedná se o zásadní problém, ale problémy se stahováním se mohou i nadále zobrazit, pokud vaše připojení není skvělé. Chyba „Síťové připojení bylo ztraceno.“ při pokusu o stažení se objevilo a pak jsme museli restartovat. Také jsme zaznamenali pomalé stahování. Existují dvě opravy a v závislosti na vaší situaci můžete provést pouze jednu z nich.
Nejjednodušší možností je připojit ethernetový kabel ke stažení aktualizace macOS Catalina. To může vyřešit některé problémy se stahováním a zrychlit pomalé stahování. Pokud nemáte ethernetový adaptér, nemusí to být praktické.
Další možností je jednoduše to zkusit později. To je nepříjemné, ale pokusit se později nebo o jiné připojení vám může pomoci.
Konečným řešením může být restart vašeho síťového vybavení nebo jednoduše vzít Mac do práce nebo do knihovny nebo školy s rychlejším připojením k internetu.
Jak opravit problémy s instalací macOS Catalina

Opravte problémy s instalací macOS Catalina.
Uprostřed jsme narazili také na problém s instalací macOS Catalina. Instalační program se rozhodl, že nemáme dostatek volného místa, a spustíme smyčku na přihlašovací obrazovce Mojave a zpět zpět k instalačnímu programu.
Problém jsme vyřešili ukončením instalačního programu a následným použitím nástroje Disk Utility v nabídkách obnovení systému macOS k odstranění oddílu, který jsme nepotřebovali. Můžete také zkusit obnovit aktualizaci Time Machine, kterou jste provedli těsně před zahájením, čímž se dostanete zpět do macOS Mojave a umožní vám odstranit některé soubory.
Ostatní uživatelé mohou mít štěstí při spouštění do bezpečného režimu a při mazání některých souborů. Chcete-li spustit systém Mac v nouzovém režimu, podržte klávesu Shift, když uvidíte logo Apple.
Jak opravit blikající otazník po instalaci macOS Catalina
Slyšíme několik zpráv o tom, že uživatelé po upgradu na macOS Catalina viděli blikající otazník. Jedná se o velmi nepříjemný problém a v podstatě to znamená, že váš Mac je zděný, aka rozbitý.
K vyřešení tohoto problému budete potřebovat pomoc společnosti Apple nebo pomoc opravny. Přestože váš notebook nemusí být v záruce, pokud se nacházíte v blízkosti obchodu Apple, může to být nejlepší první krok, abyste zjistili, zda vám pomohou, protože k tomu došlo během upgradu. Můžete zkusit postupovat podle výše uvedeného průvodce, ale ve většině případů narazíte na problém EFI, který vám nedovolí používat klávesové zkratky.
Jeden uživatel uvádí, že opravna jiného výrobce byla schopna přeprogramovat EFI a opravit jejich Mac.
Jak opravit problémy se spouštěcími zálohami macOS Catalina
Dozvídáme se, že macOS 10.15.5 obsahuje velký problém při pokusu o vytvoření nové spouštěcí zálohy. Carbon Copy Cloner nastiňuje tento problém v plném rozsahu. Aby bylo jasné, tím se nerozbijí stávající zálohy, pouze vytvoření nové zálohy.
Chcete-li tento problém vyřešit, můžete k jeho vytvoření použít nejnovější beta verzi nástroje Copy Copy Cloner. Podívejte se na tento odkaz, kde najdete další informace o tomto problému a o tom, jak to lze opravit.
Jak opravit problémy s výkonem macOS Catalina

Jak opravit problémy s výkonem macOS Catalina.
Není neobvyklé mít po instalaci aktualizace, jako je Catalina, pocit, že je váš Mac pomalejší. Ve skutečnosti jste pravděpodobně viděli varování, jako je výše uvedené, když jste poprvé spustili macOS 10.15.
Obecně byste měli počkat asi den, abyste zjistili, zda se výkon zlepšuje. Jakmile tato doba vyprší, zkuste restartovat Mac a zjistit, zda běží lépe. Můžete také zkusit nainstalovat aktualizace aplikací, z nichž mnohé budou obsahovat optimalizace pro Catalinu.
Pokud je váš Mac stále pomalý, možná budete muset provést čistou instalaci macOS Catalina, abyste se zbavili problémů.
Jak opravit problémy s výdrží baterie macOS Catalina

Jak opravit špatnou výdrž baterie macOS Catalina.
Podobně jako výkon můžete vidět špatnou výdrž baterie macOS Catalina první nebo dva dny, protože vše zapadne na místo a proces úloh na pozadí. Pokud to bude trvat několik dní, můžete zkusit aktualizovat aplikace a restartovat Mac.
Když kliknete na ikonu baterie na řádku nabídek, zobrazí se vám aplikace, které využívají napájení vašeho počítače Mac. Pokud vidíte Spotlight, váš notebook stále pracuje na úlohách na pozadí. Pokud vidíte aplikace, jako je Chrome nebo Photoshop, budete možná muset aktualizovat své aplikace nebo je zavřít, když potřebujete lepší výdrž baterie.
Zde je podrobnější pohled na to, jak opravit špatnou výdrž baterie macOS Catalina a její vybíjení.
Jak opravit problémy se spánkem a přenosem souborů v systému macOS 10.15.5
Slyšeli jsme o mnoha problémech se spánkem macOS 10.15.4 a problémech s přenosem souborů přes 30 GB.
Nejlepším způsobem, jak tyto problémy vyřešit, je downgrade na macOS 10.15.3, dokud Apple neposkytne opravu chyby. To není ideální, ale jedná se o alternativní řešení, dokud Apple problém skutečně nevyřeší.
Jedna věc, kterou jsem udělal naposledy, když se můj MacBook Pro 16 při probuzení z režimu spánku zhroutil, bylo odpojit externí monitory nebo doky před uvedením do režimu spánku nebo jednoduše vypnout a poté jej spustit s zaškrtnutou možností otevřených oken při restartu.
Jak opravit problémy s WiFi v macOS Catalina
Naštěstí nevidíme mnoho konkrétních stížností na problém s WiFi pro MacOS Catalina, ale pokud narazíte na problémy s připojením k WiFi nebo k osobnímu hotspotu, můžete problém vyřešit za minutu.
Klikněte na WiFi v řádku nabídek a vypněte WiFi. Počkejte 10-15 sekund a znovu jej zapněte. Mnohokrát to problém vyřeší za nás a pomohlo nám to zachránit při používání osobního hotspotu.
Pokud problémy přetrvávají, zkontrolujte, zda se můžete připojit k jiné síti WiFi, zda se k síti nemohou připojit jiná zařízení, ke kterým se nemůžete připojit, a zkuste restartovat počítač Mac a router.
Jak opravit problémy s postranním vozíkem macOS Catalina

Jak opravit problémy s postranním vozíkem macOS Catalina.
Pokud macOS Catalina Sidecar nefunguje, možná budete potřebovat novější Mac nebo novější iPad, ale v některých případech stačí restartovat zařízení.
Sidecar funguje pouze s iPad 6, iPad 7, iPad mini 5, iPad Air 3 a všemi modely iPad Pro. Na straně Mac potřebujete v tomto seznamu poměrně nedávný Mac;
- iMac 27 ″ (2015) a vyšší
- MacBook Pro (2016) a vyšší
- Mac Mini (2018)
- Mac Pro (2019)
- MacBook Air (2018) a vyšší
- MacBook (2016) a vyšší
- iMac Pro (2017) a novější
Pokud nemáte správný hardware, nebude to fungovat. Při současném používání jsme narazili na jeden další problém Sidecaru. Postranní vozík při používání s naším MacBookem Pro zamrzl. Musel jsem se odpojit pomocí možností nabídky a pak mi to umožnilo restartovat a fungovalo to.
Jak opravit ztrátu dat pošty v systému macOS Catalina

Jak opravit ztrátu dat pošty v systému macOS Catalina bez obnovení úplné zálohy.
Vývojář Michael Tsai sdílí zprávy o uživatelích s problémy s poštou v macOS Catalina, konkrétně s chybějícími zprávami nebo neúplnými zprávami. V některých případech uvidíte pouze záhlaví a prázdnou zprávu. Tsai doporučuje neaktualizovat na macOS Catalina, ale pokud jste to již udělali, sdílí jeden způsob, jak tento problém vyřešit.
"Time Machine můžete použít k získání předchozích verzí složek v datovém úložišti Mail a poté použítSoubor ‣ Importovat poštovní schránky… příkaz k jejich selektivnímu importu do Catalina Mail. Protože importují jako nové místní poštovní schránky, nemělo by to mít vliv na zprávy, které jsou na serveru. “
Pokud se pokusíte obnovit zálohu Time Machine, jak řekla podpora Apple některým z jeho uživatelů, možná budete chtít přejít přímo na downgrade na MacOS Catalina na MacOS Mojave a chvíli tam zůstat.
Jak opravit problémy s Bluetooth macOS Catalina
@AppleSupport Hej, po aktualizaci na macOS Catalina Bluetooth nefunguje na mém MacBooku Pro. Pomoc! pic.twitter.com/qRP1Huy4Ek
- sai kasyap (@raghusaikasyap) 8. října 2019
Vidíme zprávy o chybějícím Bluetooth v macOS Catalina, o rozbitých sluchátkách Bluetooth a dokonce o stížnostech na klávesnice.
Můžete zkusit Bluetooth vypnout a znovu zapnout. To může pomoci s některými problémy, jen se ujistěte, že máte způsob, jak připojit k počítači myš a znovu ji zapnout.
Pokud je zvuk trhaný, zkuste zařízení Bluetooth odebrat a znovu jej spárovat s počítačem Mac. Udělat to,
- Klikněte na ikonu Bluetooth v pravé horní části obrazovky a poté otevřete předvolby Bluetooth.
- Klikněte na zařízení a odstraňte jej a poté spusťte proces párování.
Pokud Bluetooth nemůžete vůbec spustit, možná budete muset smazat soubor plist pro Bluetooth. U starších verzí to existovalo na níže uvedeném místě, ale v macOS Catalina to zatím nemůžeme najít.
- Přejděte do složky Konfigurace systému - / Knihovna / Předvolby / SystemConfiguration / a odstraňte skupinu souborů. Toto umístění složky můžete zkopírovat a poté v aplikaci Finder stisknout Command + Shift + G, poté toto umístění vložit a přejít do správné složky.
- Odstranit - com.apple.Bluetooth.plist
- Restartujte Mac.
Apple navrhuje restartovat Mac a poté vytvořit dalšího uživatele, aby zjistil, zda Bluetooth funguje pro nového uživatele na Macu.
Jak opravit problémy s oznámením macOS Catalina

Opravte problémy a chyby Bluetooth s macOS Catalina.
Součástí aktualizace macOS Catalina je nová kontrola nad oznámeními. Pokud nedostáváte oznámení o aplikaci, možná jste je náhodou vypnuli. Tyto možnosti můžete změnit v nastavení a rychle tak znovu povolit oznámení aplikací.
- Otevřete Nastavení.
- Klikněte na Oznámení.
- Klikněte na aplikaci.
- Zapnout oznámení.
Pokud chcete zvuky a další možnosti, můžete také změnit nastavení ovládání typu oznámení.
Jak opravit problémy s přístupem k souborům macOS Catalina

Změňte nastavení přístupu k souborům aplikací v macOS Catalina.
Aktualizace macOS Catalina mění způsob přístupu aplikací k souborům na vašem Macu. Když otevřete novou aplikaci, možná jí budete muset poskytnout přístup k mnoha složkám nebo do konkrétní složky, aby fungovala.
Pokud jste vybrali ne a potřebujete přidat přístup, nebo pokud si to rozmyslíte a chcete přístup omezit, můžete to udělat v nastavení.
- Otevřete Předvolby systému.
- Klikněte na Zabezpečení a soukromí
- Klikněte na Soubory a složky
- Klikněte na aplikaci a proveďte požadované změny.
Aby se změny projevily, budete muset aplikaci restartovat.
Jak opravit problémy s aplikací macOS Catalina
Nefungují vaše aplikace na macOS Catalina? První věcí je zkontrolovat aktualizaci. To je to, co jsem musel dělat s LastPass pro Safari, a možná to budete muset udělat s více aplikacemi.
Zkontrolujte aktualizace pomocí aplikace nebo na webu pro vývojáře. Můžete se také ohlásit s podporou aplikace a na Twitteru, kde mnoho společností komunikuje informace o kompatibilitě.
V některých případech možná budete muset utratit peníze a koupit si aktualizovanou verzi aplikace, ale většina aktualizací je zdarma.
Jak opravit problémy s aplikací Adobe pro macOS Catalina
Pokud nemůžete používat své aplikace Adobe na macOS Catalina, je to pravděpodobně kvůli tomu, že se jedná o 32bitové aplikace, které již Apple na Catalině nepodporuje. Společnost Adobe tyto informace sdílí na stránce podpory.
Oprava spočívá v upgradu na 64bitovou verzi aplikace. V závislosti na vašem plánu se může jednat o bezplatný upgrade, ale možná budete muset přejít na Creative Cloud nebo novější verzi.
Jak opravit otravné problémy Cataliny
Pokud nemůžete opravit chyby nebo problémy macOS Catalina sami, můžete kontaktovat podporu Apple na Twitteru nebo přejít do obchodu Apple. Možná budete muset downgradovat z macOS Catalina na macOS Mojave, dokud váš problém nevyřeší aktualizace na macOS nebo do aplikace.
Mnoho profesionálních zvukových nástrojů není s macOS Catalina kompatibilní, včetně některých připojení nástrojů a aplikací DJ, takže se budete muset vrátit zpět k Mojave, dokud to Apple neopraví.
Zde je postup, jak přejít z Cataliny na MacOS Mojave.


