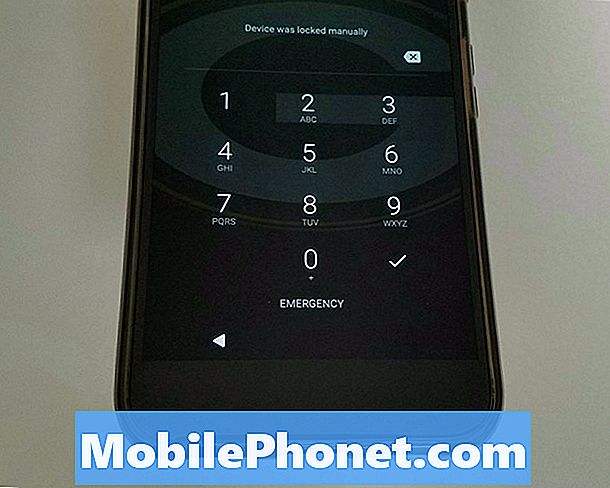Obsah
- Jak zálohovat a obnovovat aplikace z vašeho Samsung Galaxy J5
- Jak automaticky zálohovat a obnovovat kontakty ze zařízení Samsung Galaxy J5
- Jak zálohovat kontakty na kartu SD namontovanou na vašem Samsung Galaxy J5
- Jak zálohovat média a obrázky na SD kartu vašeho Samsung Galaxy J5
- Jak obnovit mediální soubory a obrázky exportované na SD kartu
- Jak zálohovat soubory z vašeho Samsung Galaxy J5 do počítače - PC nebo Mac
- Jak obnovit soubory z počítače zpět do zařízení Galaxy J5
- Naučte se, jak zálohovat aplikace, kontakty, důležité soubory, obrázky a další ze zařízení Samsung Galaxy J5 a obnovit je později.

Jak zálohovat a obnovovat aplikace z vašeho Samsung Galaxy J5
Nemusíte kopírovat všechny aplikace a jejich data na SD kartu nebo do počítače. Ve skutečnosti aplikace nejsou skutečně zálohovány v cloudu, pouze jejich data a další informace uložené ve vašem účtu Google, takže při příštím přihlášení do účtu Android znovu stáhne aplikace, které byly nainstalovány do vašeho telefonu dříve a poté zkopírujte jejich data z cloudu do telefonu. Takto to děláte:
- Na domovské obrazovce klepněte na ikonu Aplikace.
- Klepněte na Nastavení.
- Klepněte na Zálohovat a obnovit.
- Chcete-li zálohovat všechna data účtu, hesla Wi-Fi a další nastavení na servery Google, zaškrtněte políčko Zálohovat moje data.
- Zaškrtnutím možnosti Automatické obnovení obnovíte zálohovaná nastavení a data při opětovné instalaci aplikací.
Chcete-li obnovit své aplikace, stačí se po resetování přihlásit ke svému účtu Google, protože se obnoví automaticky, i když to může trvat několik minut až hodin v závislosti na tom, kolik aplikací jste si dříve nainstalovali a jak rychlé je vaše připojení k internetu je.
Jak automaticky zálohovat a obnovovat kontakty ze zařízení Samsung Galaxy J5
Toto je jeden ze způsobů zálohování vašeho seznamu kontaktů a můžeme to považovat za „automatizovaný“ proces, protože stačí synchronizovat telefon s účtem Google. Váš seznam se poté nahraje do cloudu připravený ke stažení po resetování nebo při opětovném přihlášení k účtu pomocí telefonu.
- Na domovské obrazovce klepněte na Kontakty.
- Klepněte na VÍCE.
- Klepněte na Nastavení.
- Klepněte na Přesunout kontakty zařízení do. Tím se uloží všechny kontakty, které ještě nejsou uloženy ve vašem účtu Google nebo Samsung. Tato možnost se zobrazí, pouze pokud kontakty ještě nebyly zálohovány.
- Na domovské obrazovce klepněte na ikonu Aplikace.
- Klepněte na Nastavení.
- Klepněte na Účty.
- Klepněte na účet, který chcete synchronizovat.
- Klepněte na ikonu VÍCE.
- Klepněte na Synchronizovat nyní.
Chcete-li obnovit kontakty, které byly tímto způsobem zálohovány, musíte se po obnovení automaticky přihlásit do svého účtu Google.
Jak zálohovat kontakty na kartu SD namontovanou na vašem Samsung Galaxy J5
Dalším způsobem, jak zálohovat kontakty, je exportovat je do souboru a poté tento soubor uložit na externí úložiště nebo kartu microSD připojenou k vašemu zařízení. Tento proces samozřejmě provádí samotný systém, ale existují kroky, které byste měli provést, aby bylo zálohování úspěšné.
- Na jakékoli domovské obrazovce klepněte na Aplikace.
- Klepněte na Kontakty.
- Klepněte na ikonu VÍCE> Nastavení.
- V případě potřeby zobrazte klepnutím na Kontakty> Všechny kontakty.
- Klepněte na Import / Export kontaktů.
- Klepněte na Exportovat na SD kartu.
- Zkontrolujte název souboru pro seznam kontaktů ve vyskakovací zprávě.
- Klepnutím na OK export potvrdíte.
- V horní části obrazovky bliká zpráva označující, že kontakty budou exportovány.
Chcete-li obnovit kontakty, které byly exportovány na kartu SD, postupujte takto:
- Na jakékoli domovské obrazovce klepněte na Aplikace.
- Klepněte na Kontakty.
- Klepněte na ikonu VÍCE> Nastavení.
- V případě potřeby zobrazte klepnutím na Kontakty> Všechny kontakty.
- Klepněte na Import / Export kontaktů.
- Klepněte na Importovat z SD karty.
- Zkontrolujte název souboru pro seznam kontaktů ve vyskakovací zprávě.
- Klepnutím na OK export potvrdíte.
- V horní části obrazovky bliká zpráva, že kontakty budou importovány.
Jak zálohovat média a obrázky na SD kartu vašeho Samsung Galaxy J5
Nyní je čas zálohovat vaše mediální soubory a obrázky a jedním ze způsobů, jak toho dosáhnout, je exportovat nebo zkopírovat na SD kartu připojenou k vašemu zařízení. V závislosti na počtu a velikosti vašich souborů se nemusí na kartu SD vejít, zvláště pokud má karta k dispozici pouze několik gigabajtů. Takto to ale uděláte:
- Na jakékoli domovské obrazovce klepněte na Aplikace.
- Klepněte na Moje soubory.
- Klepněte na Úložiště zařízení.
- Klepnutím na ikonu VÍCE umístěnou vpravo nahoře rozbalte rozevírací nabídku.
- Klepněte na Upravit.
- Vyhledejte složky obsahující požadované soubory médií a obrázků.
- Fotografie pořízené pomocí aplikace Fotoaparát se ukládají do složky DCIM.
- Mediální soubory jsou obvykle uloženy v Oznámení, Stažené soubory nebo jiné názvy souborů.
- Zaškrtněte políčko nalevo od požadovaného souboru nebo složky.
- Opakujte podle potřeby.
- Klepnutím na ikonu VÍCE umístěnou vpravo nahoře rozbalte rozevírací nabídku.
- Klepněte na Kopírovat.
- Klepněte na SD kartu.
- V případě potřeby přejděte do požadované složky a klepněte na ni.
- Klepněte na Vložit sem.
Jak obnovit mediální soubory a obrázky exportované na SD kartu
Chcete-li nyní obnovit soubory, které jste exportovali na SD kartu, postupujte takto:
- Na jakékoli domovské obrazovce klepněte na Aplikace.
- Klepněte na Moje soubory.
- Klepněte na Všechny soubory.
- Klepněte na SD kartu.
- Klepnutím na ikonu VÍCE umístěnou vpravo nahoře rozbalte rozevírací nabídku.
- Klepněte na Upravit.
- Zaškrtněte políčko vedle souborů, na která jsou uložena vaše média nebo obrázky.
- Fotografie se obvykle ukládají do souboru DCIM.
- Mediální soubory jsou obvykle uloženy v mediálním souboru.
- Klepnutím na ikonu VÍCE umístěnou vpravo nahoře rozbalte rozevírací nabídku.
- Klepněte na Přesunout.
- Vyberte Úložiště zařízení.
- Klepnutím na Přesunout sem se přesunete do hlavní paměti telefonu.
- Přesun souborů do jiného umístění než do hlavní paměti telefonu:
- Klepněte na název složky nebo na Vytvořit složku.
- Klepněte na Přesunout sem.
Jak zálohovat soubory z vašeho Samsung Galaxy J5 do počítače - PC nebo Mac
Jak jsem řekl v předchozí metodě, vaše soubory se nemusí vejít na SD kartu, takže v takovém případě potřebujete počítač, kde si je můžete stáhnout z telefonu. Pokud se rozhodnete použít tuto metodu, uděláte to takto:
- Stáhněte a nainstalujte Samsung Smart Switch, který je kompatibilní s vaším počítačem, z adresy https://www.samsung.com/us/support/smart-switch-support/#!/
- Připojte kabel ke kompatibilnímu portu USB v počítači.
- Připojte druhý konec kabelu k mobilnímu zařízení.
- Umožněte počítači nainstalovat všechny požadované ovladače pro vaše zařízení. Tento proces může trvat několik minut.
- Otevřete Smart Switch na počítači a povolte mu připojení.
- V případě potřeby postupujte takto:
- Stiskněte stavový řádek a přetáhněte jej dolů.
- Klepněte na Připojeno jako mediální zařízení.
- Zaškrtněte políčko Mediální zařízení (MTP).
- V počítači zobrazte soubory kliknutím na Otevřít zařízení.
- Přejděte na požadované soubory v telefonu.
- Přetáhněte soubory do požadované složky v počítači.
- Po dokončení telefon bezpečně odpojte od počítače.
Zdá se, že to není tak snadné jako předchozí metoda, ale pokud jde o bezpečnost vašich souborů a dat, je to velmi spolehlivé. Opravdu doufám, že byste tuto metodu zvážili při zálohování důležitých souborů a dat z telefonu.
Jak obnovit soubory z počítače zpět do zařízení Galaxy J5
Za předpokladu, že jste s resetováním skončili nebo cokoli, co musíte udělat, je čas obnovit některé soubory, které jste zálohovali, a takto je můžete vrátit zpět do telefonu:
- Stáhněte a nainstalujte Samsung Smart Switch, který je kompatibilní s vaším počítačem, z adresy https://www.samsung.com/us/support/smart-switch-support/#!/
- Připojte kabel ke kompatibilnímu portu USB v počítači.
- Připojte druhý konec kabelu k mobilnímu zařízení.
- Umožněte počítači nainstalovat všechny požadované ovladače pro vaše zařízení. Tento proces může trvat několik minut.
- Otevřete Smart Switch na počítači a povolte mu připojení.
- V případě potřeby postupujte takto:
- Stiskněte stavový řádek a přetáhněte jej dolů.
- Klepněte na Připojeno jako mediální zařízení.
- Zaškrtněte políčko Mediální zařízení (MTP).
- V počítači zobrazte soubory kliknutím na Otevřít zařízení.
- Přejděte na požadované soubory v počítači:
- Ikona karty je vaše SD karta.
- Ikona Telefon je interní úložiště vašeho zařízení.
- Přetáhněte soubory do požadované složky telefonu.
- Po dokončení telefon bezpečně odpojte od počítače.
Je to v podstatě jako zálohování, pouze když kopírujete soubory z počítače do telefonu.
SPOJIT SE S NÁMI
Jsme vždy otevřeni vašim problémům, dotazům a návrhům, takže nás můžete kontaktovat vyplněním tohoto formuláře. Toto je bezplatná služba, kterou nabízíme, a nebudeme vám za ni účtovat ani cent. Mějte však na paměti, že každý den dostáváme stovky e-mailů a je nemožné, abychom na každý z nich odpověděli. Ale buďte si jisti, že čteme každou zprávu, kterou dostáváme. Pro ty, kterým jsme pomohli, prosím, šířte informace sdílením našich příspěvků se svými přáteli nebo jednoduše lajkněte naši stránku na Facebooku a Google+ nebo nás sledujte na Twitteru.