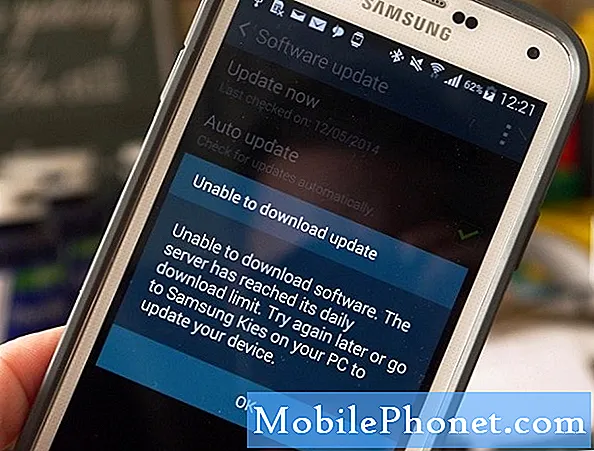Obsah
- Použijte svůj iPhone nebo iPad k nastavení Apple TV
- Změna uspořádání aplikací na domovské obrazovce
- Zrcadlete displej počítače Mac na televizi
- Zrcadlete obrazovku svého iPhonu nebo iPadu na televizi
- Hrajte hry na Apple TV
- Stáhněte si aplikace třetích stran
- Použijte svůj iPhone nebo iPad jako dálkový ovladač
- Použijte univerzální dálkový ovladač s Apple TV
- Přejmenujte svůj Apple TV
- Okamžitě uspejte Apple TV
- Rychlejší návrat na domovskou obrazovku
- Nastavte rodičovskou kontrolu
- Získejte přístup ke svým fotkám na Apple TV
- Použijte své fotografie jako prezentaci spořiče obrazovky
- Sledujte upoutávky na všechny nejnovější filmy
- Nakupujte a vypůjčujte si filmy a televizní pořady
- Rychle spárujte dálkový ovladač s Apple TV
- Vyvolejte přepínač aplikací
- Spusťte spořič obrazovky ručně
- Rychle restartujte Apple TV
- Rychle přepněte na velká / malá písmena
- Odstraňte aplikaci z domovské obrazovky
- Přeskočte dopředu o 10 sekund v jakémkoli videu
- Zvyšte citlivost trackpadu na dotyk
- Rychle skočte zpět do aplikace Hudba
- Zkontrolujte stav baterie dálkového ovladače
- Připojte Bluetooth sluchátka
- Přidejte další Apple ID
- Vyrovnejte hlasitost filmu
- Zobrazit úplný seznam příkazů Siri
- Zkontrolujte sílu internetového připojení vaší Apple TV
- Přehrávejte nepodporované video soubory
- Sledujte živé televizní vysílání
Tento úžasný seznam 34 tipů a triků pro Apple TV pomůže uživatelům naučit se dělat více pomocí set-top boxu pro streamování tvOS, aniž by museli trávit spoustu času fušováním nastavení, které se snaží přijít na to.
I když jsme v minulosti diskutovali o některých šikovných funkcích Apple TV, mysleli jsme si, že by mohl být dobrý nápad sestavit dobrý seznam některých pevných tipů a triků, o kterých možná pro novou Apple TV čtvrté generace možná nevíte.
Stejně jako mnoho jiných produktů Apple je i Apple TV jednoduché zařízení, ale obsahuje velký potenciál, který mnoho uživatelů ještě musí uvolnit.
Můžete dělat věci, jako je zrcadlení obrazovky Macu nebo iPadu na televizi, přizpůsobení domovské obrazovky Apple TV podle vašich představ, hraní her přes Apple TV a dokonce i používání iPhonu nebo iPadu jako dálkového ovladače Apple TV.
Bez dalších okolků je zde 34 tipů a triků pro Apple TV, které můžete použít ke zlepšení zážitku ze zábavy v obývacím pokoji.
Použijte svůj iPhone nebo iPad k nastavení Apple TV
Stejně jako Apple TV třetí generace můžete i svůj nový Apple TV nastavit jednoduše, aniž byste museli ručně procházet nabídky na obrazovce pomocí nastavení iPhonu.
Vše, co musíte udělat, je ujistit se, že váš iPhone nebo iPad používá alespoň iOS 9.1 a je připojen k vaší preferované síti WiFi a že je Bluetooth zapnutý. Poté jednoduše nastavte svůj iPhone nebo iPad na Apple TV a detekuje automatické nastavení. Máme důkladnějšího průvodce, kterým můžete projít.
Změna uspořádání aplikací na domovské obrazovce
Pokud nejste zcela spokojeni s tím, jak jsou rozvrženy aplikace na domovské obrazovce, můžete je skutečně uspořádat, aby lépe vyhovovaly vašim potřebám.
Jednoduše označte aplikaci, kterou chcete přesunout, a poté stiskněte a podržte trackpad na dálkovém ovladači Apple TV. Ikony aplikací se začnou třást a odtud už stačí jen přejet prstem přes trackpad a přesunout aplikaci na požadované místo na domovské obrazovce.
Zrcadlete displej počítače Mac na televizi
Apple má funkci nazvanou AirPlay, která vám umožňuje streamovat obsah ze zařízení Mac nebo iOS do Apple TV a přehrávat jej na televizi. Můžete jej také použít k zrcadlení zobrazení počítače Mac na televizi.
Jednoduše klikněte na ikonu AirPlay na liště nabídek vašeho Macu a poté vyberte Apple TV ze seznamu. Odtamtud se displej vašeho Macu zobrazí na vaší televizi a můžete jej použít k předvedení fotografií přátelům a rodině a co ne.
Zrcadlete obrazovku svého iPhonu nebo iPadu na televizi
Podobně, jako můžete zrcadlit displej Macu na televizi, můžete dělat totéž s iPhonem nebo iPadem.
Jednoduše otevřete ovládací centrum na svém iPhonu nebo iPadu a klepněte na AirPlay. V seznamu, který se objeví, klikněte na Apple TV a poté povolte Zrcadlení. Na vašem televizoru se nyní zobrazí obrazovka vašeho iPhonu nebo iPadu.
Hrajte hry na Apple TV
Jednou z velkých funkcí nové Apple TV je schopnost hrát hry přímo na set-top boxu a mnoho populárních her, které jste v minulosti hráli na iPhonu, si nyní můžete zahrát i na televizi.

Nejlepší na tom je, že nemusíte AirPlay hrát do svého televizoru. Hry jsou uloženy lokálně na Apple TV a dálkový ovladač jednoduše použijete jako ovladač nebo si můžete koupit gamepad od jiného výrobce.
Stáhněte si aplikace třetích stran
Na předchozích modelech Apple TV jste měli pouze ty aplikace, které byly k dispozici, a mnoho z nich jste pravděpodobně nepoužívali. Nová Apple TV vám však umožňuje stahovat aplikace třetích stran a poskytovat mnohem více obsahu ke sledování na zařízení.
K dispozici je spousta aplikací Apple TV a vytvořili jsme obrovský seznam některých, které byste měli zkontrolovat.
Použijte svůj iPhone nebo iPad jako dálkový ovladač
Dálkový ovladač, který je dodáván s vaší Apple TV, je docela v pohodě, zejména s trackpadem a tlačítkem Siri, ale může se snadno ztratit. Pokud nemůžete najít dálkový ovladač Apple TV, můžete skutečně použít jako dálkový ovladač svůj iPhone nebo iPad.

Stažením a instalací aplikace Remote můžete ze svého zařízení iOS udělat dálkový ovladač Apple TV a ovládat streamovací box pomocí iPhonu nebo iPadu.
Použijte univerzální dálkový ovladač s Apple TV
Pokud nejste velkým fanouškem dálkového ovladače Apple TV nebo byste raději používali univerzální dálkový ovladač, který již máte, můžete jej naprogramovat tak, aby fungoval s vaší Apple TV.
Pomocí dálkového ovladače Apple přejděte na Nastavení> Dálkové ovladače a zařízení a vybratNaučte se dálkově. Na univerzálním dálkovém ovladači vyberte nastavení, které neovládá vaše aktuální zařízení, a poté stiskněteStart.
Přejmenujte svůj Apple TV
Pokud máte doma více než jednu Apple TV, může být dobré je přejmenovat, abyste věděli, která z nich je která.
Chcete-li to provést, přejděte na Nastavení> AirPlay> Název Apple TV a vyberte si ze seznamu podle toho, kde se konkrétní box Apple TV nachází, například obývací pokoj, ložnice atd.
Okamžitě uspejte Apple TV
Existuje způsob, jak můžete Apple TV vypnout, respektive usnout. Zahrnuje však několik kroků a navigačních nabídek, které je třeba projít, než je můžete skutečně vypnout.
Existuje však rychlý způsob, jak můžete Apple TV okamžitě uvést do režimu spánku, a vše, co musíte udělat, je stisknout a podržet tlačítko Domů na dálkovém ovladači Apple TV a poté vybrat Spát.
Rychlejší návrat na domovskou obrazovku
Pokud vám nevadí pětkrát stisknout tlačítko Menu, abyste se konečně vrátili na domovskou obrazovku, existuje rychlejší způsob, jak toho dosáhnout.

Na starší Apple TV byste přidrželi tlačítko Nabídka, abyste se vrátili na domovskou obrazovku, ale na novém dálkovém ovladači se jednoduše vrátíte na hlavní obrazovku kliknutím na tlačítko Domů.
Nastavte rodičovskou kontrolu
Pokud máte děti a nechcete, aby sledovaly cokoli na Apple TV ve vašem obývacím pokoji, můžete nastavit omezení, aby mohli sledovat pouze obsah, který schválíte.
Navigovat do Nastavení> Obecné> Omezení. Zde můžete nastavit nejrůznější omezení pro filmy a televizní pořady, například omezit obsah na základě hodnocení a zabránit dětem v nákupu nebo pronájmu jakéhokoli filmu nebo televizního pořadu bez vašeho svolení.
Získejte přístup ke svým fotkám na Apple TV
Všechny fotografie, které jste pořídili na svém iPhonu nebo iPadu, lze okamžitě zobrazit na Apple TV povolením funkce Můj fotostream na zařízení iOS i na Apple TV.
Nejprve ji aktivujete na Apple TV, jednoduše otevřete aplikaci Fotografie a klikněte na Zapněte iCloud Fotky.
Chcete-li v zařízení iOS zapnout My Photo Stream, přejděte na Nastavení> iCloud> Fotky a zapnout Můj fotostream. Nyní, kdykoli pořídíte fotografii, zobrazí se na vaší Apple TV v aplikaci Fotografie.
Použijte své fotografie jako prezentaci spořiče obrazovky
Vaše Apple TV může používat vlastní tapety Aerial od Apple, které jsou opravdu skvělé a zábavné. Pokud však chcete použít své vlastní fotografie, můžete to udělat také.

Jelikož jste již v předchozím tipu povolili Fotky na iCloudu, stačí přejít na Nastavení> Spořič obrazovky> Typ a vyberte Mé fotky. Odtud můžete vybrat, zda chcete jako spořič obrazovky Apple TV používat své vlastní fotografie.
Sledujte upoutávky na všechny nejnovější filmy
Technicky byste mohli jít na YouTube a vyhledat filmovou upoutávku, kterou chcete sledovat, ale není to nejlepší volba, pokud jde o sledování ze sbírky upoutávek.
Pokud vás zajímá jen sledování náhodných upoutávek na nejnovější filmy, aplikace Trailers je dobrá aplikace, kterou můžete použít, pokud chcete najít film, který byste chtěli navštívit v kinech. Ačkoli to byla výchozí aplikace pro starší modely Apple TV, budete si ji muset stáhnout z App Store na nové Apple TV.
Nakupujte a vypůjčujte si filmy a televizní pořady
I když to technicky není žádný skrytý tip nebo trik, mnoho nových uživatelů Apple TV si nemusí být vědomo toho, že si můžete zakoupit nebo půjčit filmy a televizní pořady přímo na Apple TV a začít je okamžitě sledovat.
The Filmy a TV pořady aplikace směrem k horní části domovské obrazovky vám umožní procházet katalog iTunes s videoobsahem, který si můžete koupit nebo vypůjčit. Jakmile provedete nákup, můžete jej hned začít sledovat na Apple TV. Je to možná nejjednodušší způsob, jak nakupovat nebo půjčovat filmy a televizní pořady.
Rychle spárujte dálkový ovladač s Apple TV
Máte ve svém domě více než jednu Apple TV, ale zdá se, že najdete jen jeden dálkový ovladač Apple TV? Můžete jej použít k ovládání libovolného boxu Apple TV.

Jelikož nový dálkový ovladač Apple TV používá Bluetooth, budete muset spárovat nový dálkový ovladač s krabicí, což lze provést současným podržením tlačítka Nabídka a tlačítka Zvýšení hlasitosti.
Vyvolejte přepínač aplikací
Stejně jako na iPhonu a iPadu má i nová Apple TV přepínač aplikací.
Chcete-li jej aktivovat, jednoduše dvakrát klikněte na tlačítko Domů. Odtud můžete přejet prstem přes všechny otevřené aplikace. Pokud je konkrétní aplikace zamrzlá nebo se chová, můžete ji zvýraznit a poté ji přejetím prstem vynutit zavření.
Spusťte spořič obrazovky ručně
V nastavení můžete nastavit, jak dlouho trvá spořič obrazovky, ale pokud jej chcete kdykoli ručně spustit, je k tomu rychlá zkratka.
Poklepáním na tlačítko Nabídka, když jste na domovské obrazovce, vynutíte spuštění spořiče obrazovky, pokud nechcete čekat, až se automaticky zobrazí.
Rychle restartujte Apple TV
Pokud se vaše Apple TV chová obecně, může být dobré ji restartovat a dát jí nový začátek.

Apple TV můžete restartovat z nastavení, ale nejjednodušší je stisknout a podržet současně tlačítka Menu a Home.
Rychle přepněte na velká / malá písmena
Klávesnice na obrazovce na Apple TV spíše chybí - není to tak skvělé, ale tady je úhledný trik, který vám usnadní používání.
Pouhé kliknutí na tlačítko Přehrát / Pozastavit změní klávesnici z malých na velká a naopak. Můžete také umístit ukazatel myši na libovolné písmeno a podržením trackpadu vyvolat nabídku, která obsahuje verzi tohoto písmena s malými nebo malými písmeny.
Odstraňte aplikaci z domovské obrazovky
Stáhli jste si aplikaci nebo hru, ale již ji nepoužíváte? Existuje způsob, jak je rychle odstranit z Apple TV přímo z domovské obrazovky.
Jednoduše najeďte myší na aplikaci, kterou chcete smazat, a poté podržte trackpad, dokud se všechny aplikace nezačnou třást. Odtud kliknutím na tlačítko Přehrát / Pozastavit odstraníte zvýrazněnou aplikaci nebo hru.
Přeskočte dopředu o 10 sekund v jakémkoli videu
Na dálkovém ovladači Apple TV můžete přejetím prstem procházet videem, ale pokud se chcete rychle posunout vpřed jen o několik sekund, kliknutím na pravou stranu trackpadu přeskočíte o 10 sekund dopředu. Totéž lze provést na levé straně trackpadu pro přetočení zpět o 10 sekund.

Zvyšte citlivost trackpadu na dotyk
Pokud máte pocit, že trackpad není tak citlivý, jak byste chtěli, můžete v nastavení zvýšit nebo snížit citlivost.
Jít do Nastavení> Dálkové ovladače a zařízení a vyberte Klepněte na Sledování povrchu změnit citlivost trackpadu dálkového ovladače.
Rychle skočte zpět do aplikace Hudba
Aplikace Hudba na Apple TV je jediná aplikace, která dokáže přehrávat obsah, zatímco je aktuálně otevřená, takže když přehrajete skladbu a opustíte aplikaci, bude se tato skladba hrát dál.
K dispozici je však rychlý trik, díky kterému se můžete okamžitě vrátit k aplikaci Hudba. Jednoduše podržte tlačítko Přehrát / Pozastavit na několik sekund, dokud se nedostanete přímo do aplikace Hudba.
Zkontrolujte stav baterie dálkového ovladače
Dálkový ovladač Apple TV používá interní baterii a na jedno nabití vydrží i měsíce, ale můžete si zobrazit, kolik zbývající baterie zbývá.

Chcete-li zkontrolovat stav baterie, přejděte naNastavení> Dálkové ovladače a zařízení> Bluetooth.
Umožněte dálkovému ovladači upravit hlasitost vašeho televizoru
Opravdu skvělá funkce dálkového ovladače Apple TV je, že může ovládat hlasitost vašeho televizoru nebo audio přijímače.
Jít doNastavení> Dálkové ovladače a zařízení a vyberte Ovládání hlasitosti. Odtud se Apple TV může naučit tlačítka hlasitosti na vašem běžném dálkovém ovladači a replikovat je pomocí tlačítek hlasitosti na dálkovém ovladači Apple TV.
Připojte Bluetooth sluchátka
Pokud chcete sledovat film na Apple TV, ale nechcete nikoho jiného v domácnosti rušit, můžete si k Apple TV připojit sluchátka Bluetooth pro tiché poslech.
Jít doNastavení> Dálkové ovladače a zařízení> Bluetooth a vaše Apple TV začne hledat zařízení v dosahu. Zkontrolujte, zda jsou sluchátka v režimu párování, a poté je můžete připojit k Apple TV.
Přidejte další Apple ID
Možná jste to nevěděli, ale můžete si do Apple TV přidat další Apple ID a mít více Apple ID přidružených k vašemu Apple TV boxu.
Jít do Nastavení> Účty> iTunes a App Store> Přidat nové Apple ID. Po přidání druhého účtu můžete mezi nimi přepínat přechodem do Nastavení> Účty> iTunes a App Store a poté vyberte účet, který chcete v danou dobu použít.
Vyrovnejte hlasitost filmu
Pokud sledujete film, který zahrnuje hlasité výbuchy i tichý dialog, může vám prospět jedinečná funkce Apple TV.

Jít do Nastavení> Zvuk a video a vyberte Snižte hlasité zvuky. Můžete také říct Siri, aby během filmu „potlačila hlasité zvuky“, aniž by šla do nastavení.
Zobrazit úplný seznam příkazů Siri
Siri může na Apple TV dělat nejrůznější věci, ale pokud si nejste jisti, kde začít, můžete jednoduše kliknout na tlačítko Siri jednou a objeví se seznam příkazů, které můžete se Siri použít.
Odtud podržením tlačítka Siri aktivujete Siri a poté můžete vyslovit příkaz.
Zkontrolujte sílu internetového připojení vaší Apple TV
Pokud je váš obsah koktavý a můžete si myslet, že viníkem je váš WiFi signál do Apple TV, můžete jít do Nastavení> Obecné> O aplikaci a uvidíte sílu signálu WiFi dole. Zobrazí se v pěti kruzích stejně jako na iPhone.
Přehrávejte nepodporované video soubory
Apple TV dokáže přehrát jen několik formátů video souborů, které Apple povoluje, ale s aplikací s názvem Infuse můžete přehrávat jakékoli video, které hodíte na Apple TV.

Protože však nemůžete připojit externí pevný disk, bude aplikace Infuse místo toho přehrávat videa z jiného zařízení, například z vašeho notebooku nebo NAS, nebo dokonce z pevného disku připojeného k routeru přes USB.
Sledujte živé televizní vysílání
Pokud nechcete přepínat mezi Apple TV a sledováním živé televize, můžete Apple přimět k přehrávání živé televize pomocí aplikace s názvem Kanály a připojením ethernetového HD tuneru.
Něco jako televizní tuner HD Homerun může fungovat skvěle a aplikace Channels oživuje možnosti živé televize.