
Obsah
- 51 Galaxy Note 4 Tipy a triky
- Galaxy Note 4 Snadný režim
- Tlačítko Rychlá nabídka Přístup
- Použijte Google Now na Galaxy Note 4
- Použijte Galaxy Note 4 Emoji klávesnice
- Použijte S Voice v poznámce 4
- Rychlé nabíjení Galaxy Note 4
- Získejte lepší Galaxy Poznámka 4 Životnost baterie
- Přidání paměti do Galaxy Note 4
- Připojte SD kartu k Galaxy Note 4 z fotoaparátu
- Připojte USB disk k Galaxy Note 4
- Hrajte hry s řadičem Xbox na Galaxy Note 4
- Přizpůsobení Galaxy Note 4 Lock Screen
- Odemkněte Galaxy Note 4 s otiskem prstu
- Poznámky s perem Galaxy Note 4 S
- Použijte krátké pero S Pen
- Vyberte položku S perem
- Zachytit ručně psané poznámky
- Vypněte Flipboard na domovské obrazovce Galaxy Note 4
- Ovládání HDTV s Galaxy Note 4
- Udržujte obrazovku, když se na to podíváte
- Přizpůsobte Rychlá nastavení
- Rychlý přístup k rychlému nastavení
- Použijte Galaxy Note 4 Mobile Hotspot
- Galaxy Note 4 Režim One Hand
- Galaxy Note 4 Režim více oken
- Použijte Galaxy Note 4 s rukavicemi
- Udělejte mobilní platby s poznámkou Galaxy 4
- Použijte Nerušit na Galaxy Note 4
- Galaxy Note 4 Režim Car
- Soukromý režim na Galaxy Note 4
- Zápis namísto typu
- Vezměte si snímek na Galaxy Note 4
- Použijte Galaxy Note 4 Gestures
- Krásné, měnící se tapety na obrazovce
- Galaxy Poznámka 4 Widget Moje místa
- Galaxy Note 4 Tipy pro fotoaparáty
- Galaxy Note 4 Nouzový režim
- Sledujte své zdraví se zdravím S
- Využití dat koleje na Galaxy Note 4
- Jako upozornění použijte blesk Poznámka 4 fotoaparátu
- Galaxy Note 4 Monitor zvonku a Baby Monitor
- Samsung Galaxy Note 4 S Pohled Pouzdro
Mistr Galaxy Note 4 s tímto seznamem užitečných Galaxy Note 4 tipů a triků, které vám ukáže, jak používat svůj nový smartphone v plném potenciálu. Pomocí níže uvedených tipů Galaxy Note 4 se dozvíte, jak používat novou poznámku, S Pen a software bez čtení nudné příručky nebo strávení týdnů při pohledu na každé nastavení.
Dokonce si můžete vyzvednout tipy Galaxy Note 4 a skryté funkce, jako je přenos fotografií z DLSR, připojení ovladače Xbox Controller a dalších skvělých funkcí, o kterých jste pravděpodobně nevěděli, přišel s poznámkou 4.
Zapomeňte na čtení příručky Galaxy Note 4 a naučte se používat Galaxy Note 4 snadným způsobem s průvodci krok za krokem a videy, která vás provedou různými nastaveními a funkcemi v snadno srozumitelném jazyce.
Nejméně polovina těchto tipů a triků Galaxy Note 4 je pohřbena tak hluboko v nastavení, že nás překvapili. Možná víte o některých z těchto triků s poznámkami 4 z reklam, ale ne přesně tak, jak je používat, což vám ukáže, jak to udělat. S 51 Galaxy Poznámka 4 tipy a triky, je to jen otázka času, než jste odborník.

Použijte tyto tipy a triky pro Galaxy Note 4 a získejte pomoc s populárními funkcemi Note 4.
Většina těchto tipů a triků pro Galaxy Note 4 je zdarma, stačí vědět, kde hledat. Některé skryté funkce vyžadují levný USB OTG kabel nebo adaptér SD karty. Není třeba kořenovat Galaxy Note 4 nebo instalovat vlastní ROM a software, které jsou zabudovány do poznámky 4. Tato příručka používá Verizon Galaxy Note 4 k demo funkcím, ale můžete použít jakýkoliv model Galaxy Note 4. Někteří operátoři mohou určité funkce zakázat, takže pokud je v telefonu nevidíte, je možné, že tato funkce není součástí vašeho operátora ani modelu.
Zapomeňte na 180 stran Galaxy Note 4 manuál, můžete se dozvědět vše, co potřebujete vědět o Poznámka 4 tady.
51 Galaxy Note 4 Tipy a triky
Použijte tyto Samsung Galaxy Note 4 tipy a triky k odemknutí plného potenciálu vašeho nového smartphonu. Skryté funkce naší poznámky 4 vám ukáží vzrušující možnosti a možnosti, které nenajdete v příručce Galaxy Note 4, která vám může pomoci získat více peněz, které jste strávili na Galaxy Note 4.
Galaxy Note 4 Snadný režim
Pokud je Galaxy Note 4 vaším prvním smartphonem, nebo chcete jednoduše používat smartphone, můžete zapnout Easy Mode. Toto je základní režim, který vám umožní vidět pouze aplikace a funkce, které potřebujete k tomu, abyste mohli začít. Stále můžete stahovat aplikace a používat mnoho funkcí, ale pokud je to pro vás vše nové, je to dobré místo pro start.
Ve výše uvedeném videu můžete sledovat, jak zapnout režim Galaxy Note 4, a také se dozvíte, co přesně to znamená pro váš telefon. Chcete-li zapnout režim Galaxy Note 4, přejděte na Nastavení -> Snadný režim -> Zvolte Snadný režim. Můžete také rolovat dolů, abyste vybrali položky a aplikace, které chcete zobrazit, po zapnutí režimu Easy. Pomocí stejné stránky nabídky se můžete vrátit zpět do standardu.
Tlačítko Rychlá nabídka Přístup
Místo toho, abyste dosáhli na vzdálený roh, abyste mohli použít tlačítko nabídky na většině aplikací, můžete klepnout a podržet tlačítko nedávných aplikací vlevo od tlačítka Domů.
Když klepnete a podržíte toto tlačítko, otevře se nabídka pro tuto aplikaci, aniž byste museli stisknout tříbodové menu na obrazovce.
Použijte Google Now na Galaxy Note 4
Službu Asistent Google můžete použít v poznámce Galaxy 4 pomocí klávesové zkratky. To je rychlejší než použití widgetu a můžete jej spustit do služby Asistent Google z libovolné aplikace, pokud je telefon odemčený.
Stačí podržet tlačítko Domů a po tříděné pauze otevře Poznámka 4 aplikaci Google Now. Pokud tuto službu používáte poprvé, budete ji muset nastavit, jinak se zobrazí důležité informace.
Použijte Galaxy Note 4 Emoji klávesnice
Když se nacházíte v aplikaci pro zasílání zpráv, jako jsou například Hangouts Google, nad klávesnicí se zobrazí malá ikona pro použití emoji, ale když používáte jiné aplikace, jako je e-mail, tato ikona se nezobrazí. Můžete stále používat Emoji na Galaxy Note 4 v jiných aplikacích, stačí vědět, kde klepnutím.
Klepněte a podržte ikonu mikrofonu na klávesnici. Otevře se nastavení a pak můžete poklepejte na obličej tváře ikona. Tím se otevře Galaxy Note 4 emoji klávesnice.
Použijte S Voice v poznámce 4
Samsung Galaxy Note 4 obsahuje S Voice. Jedná se o osobní asistenční službu společnosti Samsung jako Siri na iPhone a může provádět některé stejné funkce jako služba Google Now.
Dvakrát stiskněte tlačítko Domů v poznámce 4 spustit S Voice. Při prvním použití můžete povolit S Voice, aby vždy poslouchal příkazy.Pokud zvolíte ano, můžete říct Hi Galaxy, aby spustila akce bez vyzvednutí telefonu. S hlas může hrát hudbu, naplánovat události, posílat zprávy, hovory a další. Pokud řeknete „help“, zobrazí se seznam potenciálních příkazů.
Rychlé nabíjení Galaxy Note 4

Rychlé nabíjení akumulátoru se provádí pomocí režimu rychlého nabíjení Note 4.
Pokud potřebujete rychle nabíjet Galaxy Note 4, můžete použít USB kabel a nabíječku, která je dodávána s ním k rychlému nabíjení telefonu. Tím se zvýší vaše baterie z 0 na 50% za cca 30 minut. Tato funkce funguje pouze s rychlou nabíječkou, takže si ji budete chtít ponechat v tašce a používat běžnou nabíječku doma nebo v kanceláři, pokud neustále zjistíte, že je třeba nabíjet na cestách.
Získejte lepší Galaxy Poznámka 4 Životnost baterie
Pokud potřebujete, aby životnost baterie Galaxy Note 4 vydržela déle, aniž byste se zbláznili režimem Ultra Power Saving, existují některé věci, které můžete udělat.
Jít do Nastavení -> Baterie a podívejte se na seznam a zjistěte, zda existuje aplikace, která využívá veškerou životnost baterie. Pokud je aplikace používající příliš dlouhou životnost baterie, zastavte ji nebo ji odinstalujte.
Použijte Úsporný režim. Tuto funkci můžete zapnout v Rychlých nastaveních a omezit data na pozadí a výkon, aby vám baterie vydržela déle.

Galaxy Note 4 Ultra Power saving mode výrazně zvyšuje životnost baterie.
Použití Ultra úsporný režim v Rychlé nastavení opravdu natáhnout životnost baterie s omezeným výběrem aplikací a šedou obrazovkou místo barev baterie může trvat neuvěřitelné množství času.
Měli byste také restartovat telefon, pokud baterie vybíjí mnohem rychleji, než je obvyklé, a ručně ovládat jas obrazovky, aby se zabránilo tomu, že telefon zvýší jas, pokud byste raději měli lepší výdrž baterie.
Přidání paměti do Galaxy Note 4
Uvnitř zadního krytu poznámky 4 je slot pro paměťovou kartu Micro SD, do které můžete přidat další úložiště. Nemůžete zde ukládat všechny aplikace, ale můžete je nastavit jako výchozí umístění, ve kterém se nacházejí fotografie. Po vložení karty Micro SD by se fotoaparát měl při příštím použití zeptat, zda chcete výchozí paměť uložit.

Přidejte více paměti s levnou kartou Micro SD.
Oficiálně Galaxy Note 4 podporuje pouze až 64 GB Micro SD kartu, ale uživatelé uvádějí, že poznámka 4 bude podporovat 128GB SDXC kartu. Kartu Micro SD si můžete koupit na Amazonu.
Připojte SD kartu k Galaxy Note 4 z fotoaparátu
Pokud se chcete podívat na fotografie, které jste si pořídili na DLSR na větší obrazovce, nebo se o ně podělit na Facebooku a Twitteru, můžete k Galaxy Note 4 připojit dvě karty SD. K tomu budete potřebovat kabel USB OTG a adaptér USB na kartu SD.
Připojte kabel USB OTG k nabíjecímu portu v poznámce 4 a poté připojte levný adaptér USB na kartu SD a zapojte kabel. Spustí se průzkumník souborů, abyste mohli vidět své fotografie, upravovat je a sdílet.
Připojte USB disk k Galaxy Note 4
Chcete-li se na soubor rychle podívat, nebo chcete-li s sebou na výlet přivézt filmy a fotografie, aniž by došlo k ucpání karty Micro SD nebo interního úložiště, můžete k jednotce Galaxy Note 4 připojit stejný disk USB OTG. kabel.
Vše, co musíte udělat, je zapojit kabel a pak zapojit USB disk a spustí se průzkumník souborů. V případě potřeby můžete soubory prohlížet a kopírovat do interního úložiště.
Hrajte hry s řadičem Xbox na Galaxy Note 4
Existuje mnoho vzrušujících her na Galaxy Note 4, ale mnoho z nich je lepší s řadičem. Když připojíte řadič Xbox 360 k Galaxy Note 4 kabelem USB OTG, můžete jej použít k přehrávání většiny her Android z obchodu Google Play.
Připojte řadič Xbox 360 do kabelu USB OTG a zapojte jej do poznámky 4, abyste mohli začít. Mělo by to fungovat okamžitě a můžete ho otestovat na domovské obrazovce. Přejděte do nastavení hry a zjistěte, zda můžete přizpůsobit ovládací prvky.
Přizpůsobení Galaxy Note 4 Lock Screen
Existuje několik způsobů, jak přizpůsobit obrazovku uzamčení obrazovky Galaxy Note 4. Pokud jste tak dosud neučinili, můžete nastavit uzamčení vzoru, aby se vaše informace udržely v bezpečí.
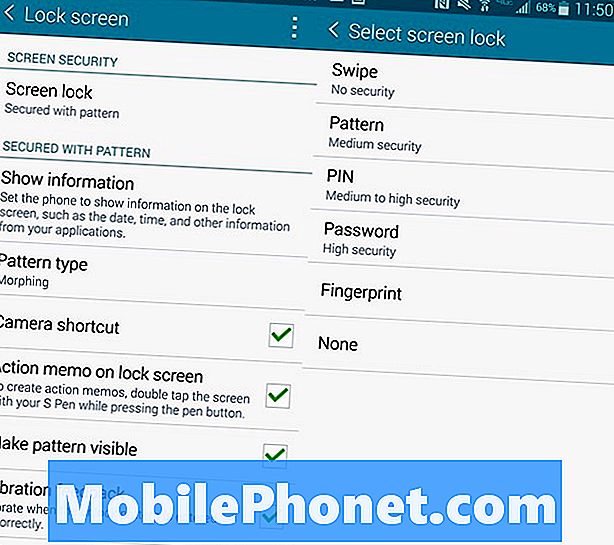
Zajistěte poznámku 4 vzorem uzamknuté obrazovky nebo předáte kód.
Jít do Nastavení -> Zamknout obrazovku -> Zámek obrazovky -> Vzor a postupujte podle pokynů, které zahrnují nastavení záložního kódu PIN. Můžete také vybrat typ vzoru, pokud chcete jiný vzhled vzoru.
V hlavní nabídce uzamknutí obrazovky můžete také zvolit, aby se na obrazovce uzamknutí zobrazila zkratka fotoaparátu a dvojitým poklepáním na pero S na obrazovku uzamčení spustíte poznámku akce. Pokud se rozhodnete zamknout telefon, můžete také použít tuto obrazovku pro nastavení časového limitu zámku a dalších možností uzamčení obrazovky.
Odemkněte Galaxy Note 4 s otiskem prstu
Jednou z možností uzamčení obrazovky je trénovat Galaxy Note 4, aby se odemkla s vaším otiskem prstu. Pokud tak učiníte, můžete snímek odemknout stisknutím tlačítka Domů.
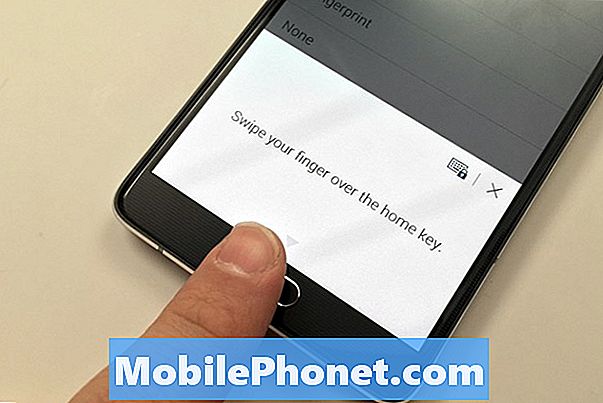
Nastavte poznámku 4 nahoru pro odemknutí pomocí otisku prstu.
Budete muset naučit otisky prstů 4 v Go to Nastavení -> Zamknout obrazovku -> Zámek obrazovky -> Otisk prstu. Odtud budete trénovat a nastavovat záložní PIN.
Poté, co tak učiníte, můžete použít svůj otisk prstu pro PayPal nákupy a další aplikace, které jsou navrženy pro použití odemknutí čtečky otisků prstů.
Poznámky s perem Galaxy Note 4 S
Můžete si otevřít aplikaci S Note nebo Evernote, abyste si mohli vzít poznámky v Galaxy Poznámka 4. V poznámce S můžete začít psát poznámky, jakmile vyberete notebook.
V Evernote můžete klepnout na ikonu plus a poté na rukopis, abyste mohli začít psát poznámky. V obou aplikacích si můžete vybrat různé pera, barvy a tloušťky, které odpovídají vašemu stylu psaní.
Použijte krátké pero S Pen

Naučte se používat Galaxy Note 4 S Pen.
Když odstraníte S Pen ze slotu nebo stisknete tlačítko S Pen, aktivujete Air Command. Tímto způsobem budete provádět několik úkolů.
- Akce Memo - napsat rychlou poznámku a poté zavolat, odeslat zprávu, prohledat web nebo více pomocí S pera a tohoto malého okna.
- Smart Select - Sbírejte obsah zvýrazněním S perem. Můžete přidat do zápisníku nebo sdílet. Pokud vyberete obrázek, můžete také klepnout na ikonu malého textu na oříznutém obrázku a zkopírovat text z obrázku.
- Obrázek klipu - Volba části obrázku pomocí kreslení. Klip můžete od někoho odříznout a kopírovat jen to, nebo část fotografie atd.
- Obrazovka Zapsat - Vezměte snímek a napište na něj.
Nejjednodušší způsob, jak zvládnout tyto nástroje, je vyzkoušet je a experimentovat s možností sdílení a dalšími možnostmi.
Vyberte položku S perem
Pero S můžete použít k výběru více položek v Galerii a v jiných aplikacích. Pomocí S pera v blízkosti suti stiskněte a podržte tlačítko a potom se dotkněte a přetažením vyberte požadované položky. Po výběru můžete použít vestavěné možnosti sdílení aplikace. Tato funkce funguje také v aplikaci Samsung My Files.
Zachytit ručně psané poznámky
Pokud chcete pořídit fotografii poznámek, které jste psali ručně nebo že někdo napsal na tabuli během výuky nebo schůzky, může Galaxy Note 4 změnit fotografii na poznámku, kterou můžete upravit. To neopraví fotografii do textu, který můžete zadat, ale umožní vám odstranit jednotlivá slova a části poznámky a přidat další.
Otevřete příkaz S Poznámka a potom klepněte na ikonu fotoaparátu v horním panelu. Klepněte na něj a pak nasměrujte fotoaparát na papír, na který chcete skenovat. Poté, co jej naskenujete, budete muset před přidáním nebo odstraněním písmen a slov převést na úpravy. Více informací o tom, jak to funguje, naleznete ve výše uvedeném videu.
Vypněte Flipboard na domovské obrazovce Galaxy Note 4
Pokud se vám nepáči instrukce Flipboard na levé straně domovské obrazovky, můžete tuto funkci vypnout v nastavení domovské obrazovky. Není pod hlavním nastavením, takže jej budete muset najít podle níže uvedených pokynů.
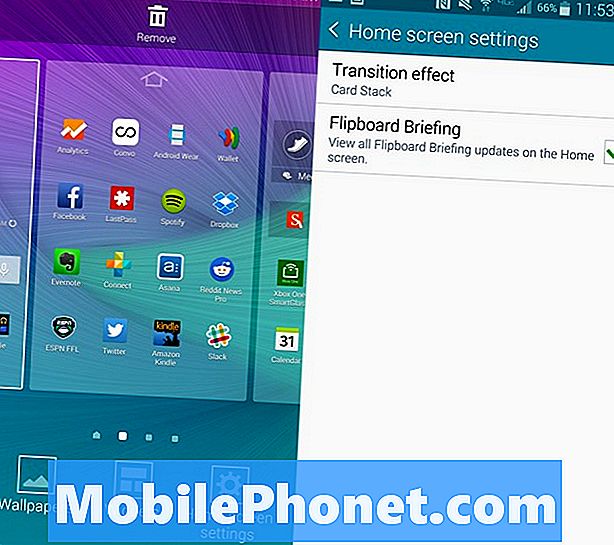
Vypněte domovskou obrazovku Galaxy Note 4 Flipboard.
Přejděte na domovskou obrazovku -> Stiskněte a podržte tlačítko nedávných aplikací , dokud se nezobrazí nabídka úpravy domovské obrazovky -> Potom klepněte na Nastavení domovské obrazovky -> Zrušte označení instrukce Flipboard.
Ovládání HDTV s Galaxy Note 4
V horní části Galaxy Note 4 je infračervený port, který umožňuje ovládat HDTV a domácí kino.
Přejděte do aplikací a klepněte na položku Zapnout. Tato bezplatná aplikace se naučí vaše kódy dálkového ovládání, TV průvodce a umožňuje ovládat domácí televizory a domácí kino s několika kohoutky. Můžete to dokonce rychle nastavit tak, abyste mohli ovládat televizory v práci i na jiných místech, takže se nemusíte neustále dívat na něco neuspokojivého. Aplikace vás provede nastavením nebo můžete sledovat video výše.
Udržujte obrazovku, když se na to podíváte
Pokud se obrazovka Galaxy Note 4 během sledování stále vypíná, můžete funkci Smart Stay zapnout. To zjistí, když se díváte na poznámku 4 a zapnete obrazovku. Nejjednodušší způsob, jak se ujistit, že je zapnutý, je přejít na rychlá nastavení, která jsou v zásuvce pro oznámení.
Když toto otevřete, klepněte na ikonu čtyř čtverců v pravém horním rohu a poté vyhledejte ikonu Smart stay. Klepnutím na něj ikonu změníte na zelenou. Tato funkce zapne funkci. To je vše, co je k použití této funkce.
Přizpůsobte Rychlá nastavení
Můžete změnit pořadí rychlých nastavení a těch, které se zobrazují v zásuvce pro oznámení, aniž by byla tato oznámení rozšířena. Udělat toto přetáhněte na oznamovací zásuvku -> Klepněte na ikonu v pravém horním rohu -> klepněte na ikonu tužky pro úpravy -> Klepněte a podržte na nastavení a přesuňte jej na místo, kde chcete.
Rychlý přístup k rychlému nastavení
Pokud potřebujete rychle přistupovat ke všem rychlým nastavením na Galaxy Note 4, můžete se dvěma prsty dotknout zásuvky pro oznámení. Tím se dostanete ke všem ikonám rychlého nastavení.
Klepnutím na ně zapnete nebo vypnete nastavení nebo funkci. Zelená svítí. Klepnutím a podržením otevřete nastavení pro tuto konkrétní funkci.
Použijte Galaxy Note 4 Mobile Hotspot
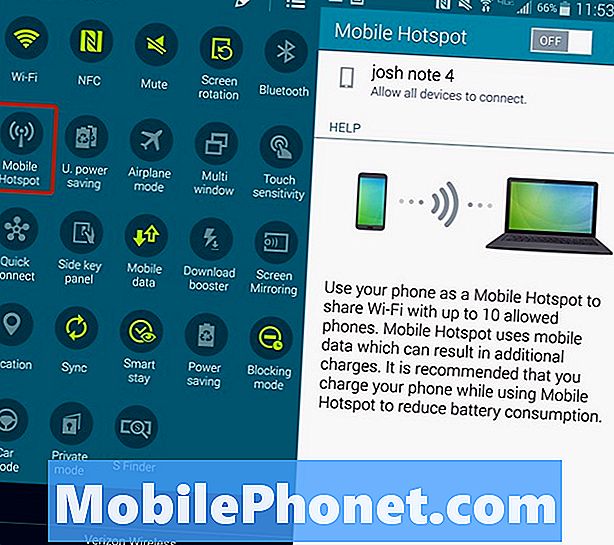
Zapněte poznámku 4 na osobní hotspot.
Galaxy Note 4 můžete použít jako osobní hotspot, který vám umožní zapnout Galaxy Note 4 na hotspot, takže můžete připojit tablet, počítač nebo jiná zařízení k Internetu, abyste je mohli používat, když nejste v blízkosti. pravidelná WiFi síť. Musíte zaplatit za tuto službu, ale pokud máte sdílený datový plán, je pravděpodobně zahrnut zdarma.
Jít do Rychlá nastavení -> Klepněte na Osobní Hotspot -> Připojit k názvu zařízení v tabletu nebo notebooku Stejně jako byste měli novou síť WiFi v kavárně.
Nastavení můžete otevřít klepnutím a podržením tlačítka Personal Hotspot. Můžete změnit jméno a heslo na něco, co si můžete zapamatovat a snadno najít.
Galaxy Note 4 Režim One Hand
Galaxy Note 4 je velké zařízení, ale můžete použít několik klávesových zkratek a režimů, které vám usnadní práci na velké obrazovce, když jste na cestách.
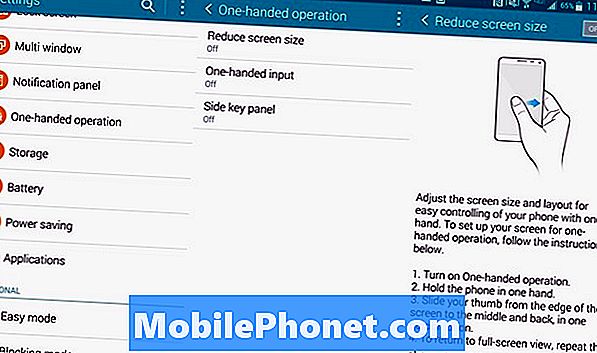
Nastavte Galaxy Note 4 Režim s jednou rukou.
Jít do Nastavení -> Ovládání jednou rukou a zapněte požadované funkce. Zmenšení velikosti obrazovky vám umožní zmenšit obrazovku při posouvání prstu od okraje a zpět. Jednoruční vstup posune klávesnici, tlačítka volání a odemkne vzor na jednu stranu pro snadnější přístup. Panel Boční klíč umístí na plovoucí panel tlačítko Domů, tlačítko posledních aplikací a tlačítko Zpět, které můžete umístit na snadno dosažitelné místo.
Galaxy Note 4 Režim více oken
Na obrazovce Galaxy Note 4 můžete současně používat dvě aplikace. To vám umožní sledovat video a posílat na Facebook nebo chatovat a pracovat na něčem pro práci. Podívejte se na níže uvedené video a dozvíte se, jak to funguje.
Musíte držet tlačítko zpět, dokud se neotevře malé menu zobrazující aplikace, které můžete použít pro multitasking Note 4. Klepněte a přetáhněte jednu ikonu na obrazovku a druhou ikonu spusťte v režimu více oken. Pak můžete použít menu int uprostřed ke změně velikosti, odkládacích prostorů a jít na celou obrazovku, stejně jako vstoupit do vyskakovacího režimu. Chcete-li skončit, přejděte na domovskou obrazovku nebo stiskněte tlačítko zpět, dokud se jedno z oken nezavře.
Použijte Galaxy Note 4 s rukavicemi
Většina smartphonů nefunguje, když používáte rukavice, ale můžete zapnout vyšší citlivost, aby byla obrazovka Note 4 funkční, když používáte rukavice. K tomu nemusíte kupovat speciální rukavice pro chytré telefony.
Zatáhněte za Rychlé nastavení a zapněte dotykovou citlivost. Nyní můžete použít poznámku 4 s rukavicemi. Možná budete muset klepnout těžší než obvykle, ale bude to fungovat. Mějte na paměti, když to dáte do kapsy, může nyní vytočit číselník. Kapsa Note 3 vytočila číslo 911, takže buďte opatrní při používání a udržování poznámky 4 v kapse, pokud jsou džíny těsné nebo kapsa je tenká.
Udělejte mobilní platby s poznámkou Galaxy 4
Galaxy Note 4 můžete použít k mobilním platbám, stejně jako reklamy Apple Pay, které jste viděli, ale můžete je použít na více místech s více bankami a kartami.
Můžete použít vestavěnou aplikaci Soft Card nebo stáhnout Peněženku Google. Líbí se nám Peněženka Google, takže si aplikaci stáhněte zdarma z obchodu Google Play. Přihlaste se a nastavte přístupový kód, přidejte kartu a ujistěte se, že je NFC zapnutý. Když je zapnuto, zobrazí se v Peněžence Google možnost, aby se stala výchozí možností platby.
Když jdete do obchodu můžete odemknout telefon a klepněte na něj na terminálu kreditní karty s logem PayPass. Před otevřením aplikace Peněženka Google můžete přidat více karet a vybrat kartu, kterou chcete použít.
Použijte Nerušit na Galaxy Note 4
Můžete zapnout Nerušit pro Galaxy Note 4, který Samsung volá Blokování režimu. To vám umožňuje blokovat hovory a upozornění ručně nebo podle plánu. Můžete si vybrat, co zablokujete a které kontakty mohou projít i v režimu Blokování.
Otevřít Rychlé nastavení -> Klepněte a podržte na režimu Blokování -> Zapněte ručně nebo nastavte plán tak se automaticky zapne v noci a vypne se ráno.
Můžete také vybrat kontakty, skupiny kontaktů a to, co by mělo být blokováno na této obrazovce.
Galaxy Note 4 Režim Car

V režimu automobilu můžete rychleji používat hlas s jednodušším rozhraním.
Během jízdy můžete zapnout režim Car na Galaxy Note 4, který umožňuje větší hlasové ovládání telefonu, zpráv, navigace a hudby. To vám umožní kdykoliv říct Hi Galaxy a přistupovat k hlasovým příkazům. Pokud jej můžete připojit ke konektoru pro připojení bluetooth nebo sluchátek, je dobré jít na dlouhé cesty, když potřebujete změnit věci a zůstat v kontaktu bez zastavení a používání telefonu. Můžete dokonce použít k nalezení svého auta.
Otevřete Rychlé nastavení -> zvolte Režim Car -> sledovat návod naučit se vše, co můžete udělat.
Soukromý režim na Galaxy Note 4
Soukromý režim na Galaxy Note 4 vám umožňuje skrýt určité dokumenty a typy souborů v poznámce 4 za heslem, kódem PIN, vzorem nebo otiskem prstu. Můžete přejít na Rychlá nastavení a klepnout a podržet na soukromém režimu, abyste jej nastavili pomocí přístupového kódu a záložního kódu PIN. Zde můžete skrýt obsah v galerii, videu, hudbě, hlasovém záznamníku, mých souborech a S Poznámka.
Chcete-li tyto soubory zobrazovat a používat, musíte zadat režim Soukromý režim, ale aplikace Dropbox nebo jiné aplikace mohou synchronizovat obsah skrytých souborů podle společnosti Samsung.
Jakmile je nastaven, stačí klepnout na režim Soukromé v Rychlých nastaveních a zapnout a vypnout. Můžete jej nakonfigurovat tak, aby se automaticky vypnul, když obrazovka zhasne.
Zápis namísto typu
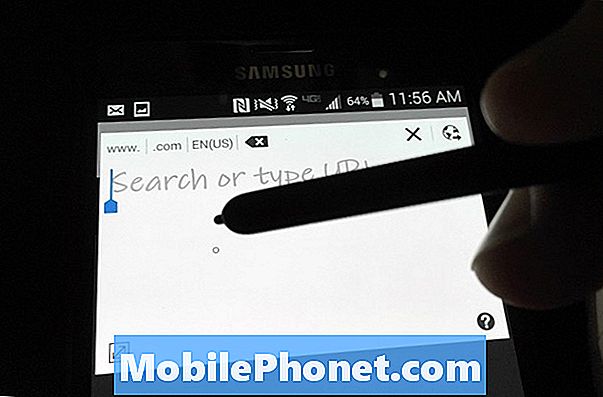
Psaní místo psaní na poznámku 4.
Pokud chcete psát své zprávy a poznámky namísto psaní na klávesnici Galaxy Note 4, můžete použít vestavěnou klávesnici pro psaní. K tomu musíte používat klávesnici Samsung. Klepněte a přidržte mikrofon. Vyberte druhou ikonu, která je T s perem vedle ní.
Klávesnice se přepne do malého okna, kde můžete psát text s perem S a objeví se v horní části obrazovky jako běžný text. To je poměrně přesné, ale obrazovka je příliš malá, aby tento náš oblíbený způsob zadávání textu do poznámky 4.
Pokud se v textovém poli, jako je Chrome, zobrazí malá ikona psaní a textu, můžete na něj klepnout pomocí pera S a otevřít okno psaní.
Vezměte si snímek na Galaxy Note 4
Můžete si vzít snímek na Galaxy Note 4 podle drží tlačítko Domů a tlačítko napájení ve stejnou dobu. To ji uloží do galerie.
Pokud chcete okamžitě napsat na obrazovku, můžete použijte tlačítko S Pen a zvolte možnost Screen write Chcete-li na obrazovce napsat poznámku a odeslat ji někomu nebo uložit poznámku obrazovky.
Použijte Galaxy Note 4 Gestures
Gesta Galaxy Note 4 je možné použít pro příjem hovorů, ztlumení hudby, vypnutí alarmů a další funkce. Chcete-li zapnout možnosti, které chcete použít, přejděte do Nastavení -> Motivy a gesta.
- Přímé volání - Zavoláním kontaktu, který je otevřený, kontaktu v detailu protokolu hovorů nebo kontaktu zprávy, zvednutím telefonu do obličeje.
- Inteligentní upozornění - Pokud zvednete telefon a zmeškáte upozornění, telefon bude vibrovat.
- Vypnout / Pozastavit - Umístěte dlaň na obrazovku nebo telefon otočte, abyste pozastavili hudbu nebo ztlumili vyzvánění.
To jsou nejužitečnější gesta pro poznámky č. 4.
Krásné, měnící se tapety na obrazovce
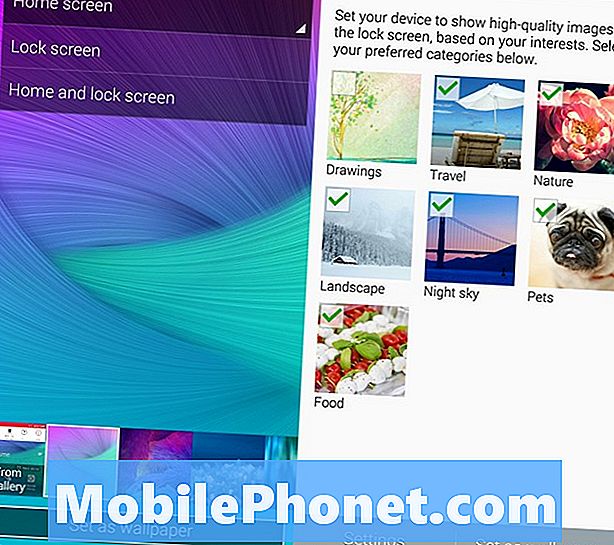
Získejte neustále se měnící, krásné tapety tapety.
Je snadné dostat se z toho, že každý den vidíte stejný obraz uzamčení obrazovky, takže pomocí nastavení Poznámka 4 můžete automaticky vytáhnout fotografie, které odpovídají vašim zájmům ze zdrojů, jako je Flickr a mnoho dalších zdrojů. To je skvělý způsob, jak předvést krásný displej 4 a vždy vidět další skvělý obraz.
Jít do Nastavení -> Zamknout obrazovku -> Moje zájmy -> vyberte své zájmy. Pokud dáváte přednost, můžete také získat živé počasí na obrazovce zámku.
Galaxy Poznámka 4 Widget Moje místa

Widget Poznámka 4 Moje místa zobrazuje odkazy, na kterých záleží, kde se nacházíte.
K dispozici je widget Galaxy Note 4, který používá vaši aktuální polohu založenou na GPS a WiFi síti k zobrazení zkratek, které budete v daném místě používat.
Podržte tlačítko nedávných aplikací, dokud se neotevře editor domovské obrazovky. Klepněte na možnost Miniaplikace a procházejte, dokud nenajdete miniaplikaci Moje místa.
Klepnutím na widget nastavíte místa a aplikace, ke kterým chcete rychlý přístup. Aplikace zobrazí různé informace založené na tom, kde se nacházíte.
Galaxy Note 4 Tipy pro fotoaparáty
Vestavěná aplikace pro Galaxy Note 4 obsahuje spoustu zajímavých funkcí, které vám umožní lépe vypadat obrázky a stahovat nové režimy pro více možností. Zde jsou základní tipy 4 tipy a triky. Do této sekce vložíme několik tipů Poznámka 4, protože fotoaparát je tak důležitou součástí zážitku z chytrého telefonu.
Podívejte se na video uvedené výše pro přehled tipů a triků uvedených v poznámce 4 k fotoaparátu.Naleznete zde mnoho způsobů, jak použít fotoaparát Note 4, abyste mohli pořídit lepší snímky, a trochu námahy jdou dlouhou cestu.
- Live HDR - Klepnutím na toto zobrazíte, jak bude fotografie HDR vypadat dříve, než pořídíte snímek. To může způsobit, že jinak tmavá fotografie bude snadno viditelná.
- Hlas je aktivován - Řekněte Smile, Cheese, Capture nebo Shoot a pořiďte fotografii a nahrajte video.
- Značky umístění - Zapněte tuto funkci, aby byla vaše poloha připojena k fotografii.
- Klíč hlasitosti jako závěrka nebo zoom - Vyberte, zda má tlačítko hlasitosti pořídit fotografii nebo zoom.
- Shoot 4k Video - Zapněte velikost UHD a nahrajte 4K video místo pouze 1o80P videa.
- Vezměte si lepší Selfie - Můžete klepnout na Režim a vybrat Zadní kamera selfie, abyste mohli fotografovat pomocí lepší kamery, když detekuje obličej.
- Široké Selfie - Klepnutím přepnete na kameru obrácenou dopředu a potom klepnutím na režim vyberte možnost Široký selfie. Pomalu nakloňte telefon, abyste si pořídili širší úhel selfie.
- Zpomalený pohyb - Přejděte na nastavení fotoaparátu a poté vyberte režim zpomaleného přehrávání.
- Rychlý pohyb - Přejděte na nastavení fotoaparátu a poté na režim nahrávání a zvolte rychlý pohyb.
- Selektivní ostření - Přejděte do režimu a vyberte selektivní zaostření pro pořízení snímku ve více hloubkách pole, abyste si mohli vybrat, kam má být zaostřeno.
- Shot & More - Klepněte na položku Režim a vyberte možnost Snímek a další, abyste získali přístup k nejlepším režimům Face, Drama Shot, Eraser a dalším režimům, se kterými se můžete seznámit na jiných zařízeních Samsung.
- Stáhnout nové režimy - Další režimy pro kameru můžete stáhnout pomocí možnosti Stáhnout v režimu Režimy.
Všechny z nich jsou ve skladu Poznámka 4 fotoaparát aplikace, která umožňuje uživatelům udělat hodně, aniž by stáhli nový fotoaparát app. Video výše nastiňuje tyto funkce podrobněji.
Galaxy Note 4 Nouzový režim
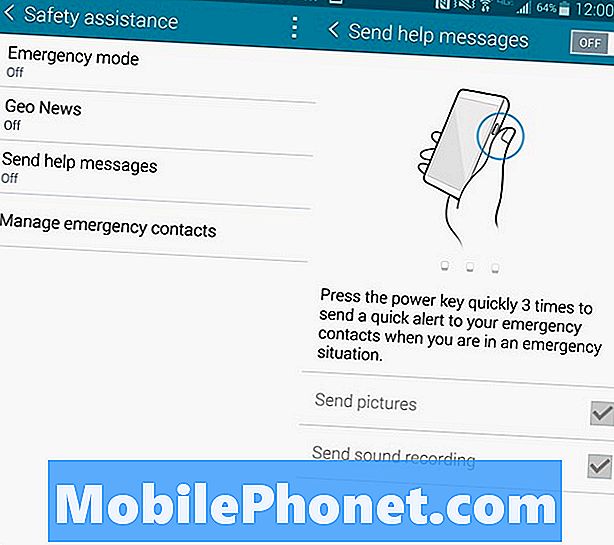
Nechte Galaxy Note 4 poslat upozornění, když potřebujete pomoc.
V Galaxy Note 4 je nouzový režim, který může upozornit ostatní na vaši polohu a posílat fotografie, pokud aktivujete funkci speciální nápovědy.
Když tuto funkci zapnete, přidejte nouzový kontakt a poté třikrát stiskněte tlačítko Domů, čímž odešlete vaši polohu, pořídí fotografie a nahraje zvuk, který bude odeslán na vaše tísňové kontakty.
Jít do Nastavení -> Bezpečnost -> Odeslat zprávy nápovědy -> Zapnuto.
Sledujte své zdraví se zdravím S
V Galaxy Note 4 je k dispozici snímač rychlosti slyšení, který může sledovat vaši tepovou frekvenci, saturaci kyslíkem, jídlo, hmotnost, spánek, vystavení UV záření a dokonce i stres.
Otevřete aplikaci S Health a zadejte své informace, abyste mohli začít. Nyní poznámka 4 bude sledovat vaši aktivitu a můžete použít aplikaci tepové frekvence na zadní straně telefonu sledovat některé z položek uvedených výše. Budete muset otevřít aplikaci a ručně provádět položky související se srdcem, ale sledovač aktivit pracuje automaticky, pokud máte poznámku 4 v kapse.
Využití dat koleje na Galaxy Note 4
Pokud používáte omezený datový plán jako většina uživatelů, můžete použít vestavěný monitor dat k měření využití dat za aktuální zúčtovací období. To ukáže, kolik dat jste použili a které aplikace použilo nejvíce dat.
Jít do Nastavení -> Využití dat vidět použití. Můžete také nastavit upozornění a omezit používání dat v určitých částkách.
Jako upozornění použijte blesk Poznámka 4 fotoaparátu
Jako upozornění na hovory a upozornění lze použít blesk Galaxy Note 4. To je jasné a těžko chybět, ale pro některé uživatele je to funkce, kterou budou určitě chtít.
Jít do Nastavení -> Přístupnost -> Slyšení -> Flash Notification a blesk se spustí, když se ozve volání, upozornění nebo alarm.
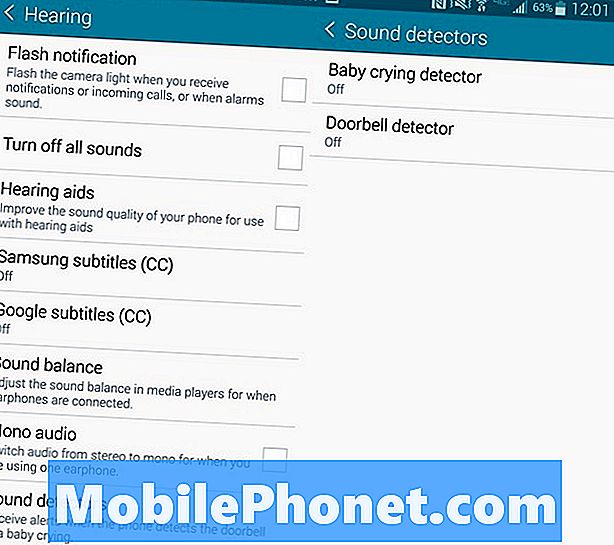
Galaxy Note 4 může rozpoznat plačící dítě nebo váš zvonek.
Galaxy Note 4 Monitor zvonku a Baby Monitor
Můžete si vybrat, aby vám poznámka 4 poslala upozornění, když zjistí váš zvonek nebo dítě pláče. Jsou určeny pro uživatele se sluchovým postižením.
Jít do Nastavení -> Přístupnost -> Slyšení -> Detektory zvuku Odtud můžete zapnout zvonek nebo dítě pláče. Když poznámka 4 uslyší váš zvonek nebo dítě pláče, pošle vám upozornění. Patří mezi ně vibrace nebo bleskové výstrahy.
5 Vzrušující Galaxy Poznámka 4 Případy






