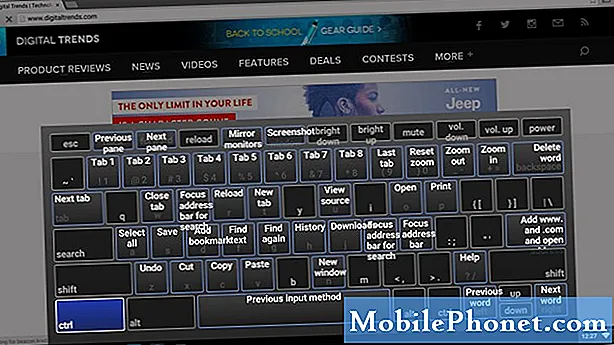
Chromebooky nejsou novým fenoménem. Platforma se však od svého prvního uvedení na trh masivně rozrostla. Je důležité si uvědomit, že Chromebooky jsou prodávány jako životaschopná náhrada MacBooků a PC a v mnoha případech fungují dobře. Důvodem je skutečnost, že Chromebooky běží v cloudu a každá operace je hladká. Google však na platformě provádí určité změny zavedením aplikací pro systém Android. Tím se zajistí, že se v Chromebooku podpoří uživatelské prostředí.
Jelikož většina služeb ještě nemá aplikaci v Chromebooku, uživatelé se někdy musí spolehnout na webové aplikace. Budeme diskutovat o několika tipech a tricích Chromebooku, o kterých jste dříve možná nevěděli. To vám umožní lépe porozumět vašemu Chromebooku a pomůže vám z něj vytěžit maximum.
Jak používat Skype na Chromebooku
I když Chromebooky ve výchozím nastavení přicházejí s Hangouty, ne každý kontakt, který máte, může používat Hangouts. To je, když aplikace jako Skype přijdou vhod. Pro Chromebook však neexistuje žádná speciální aplikace Skype. Ale naštěstí existuje i toto řešení. Budete prostě muset přejít do prohlížeče a zadat web.skype.com začít. Budete požádáni o zadání přihlašovacích údajů a odtud můžete pokračovat.
Bohužel kvůli nedostatku správných pluginů nemůže Skype v prohlížeči Chrome fungovat normálně. Budete potřebovat doplňky systému Windows, které s Chromebookem přirozeně nebudou kompatibilní. V současné podobě tedy budete moci používat pouze textové zprávy na Skype, bez podpory hlasových nebo videohovorů. Jedná se o velkou námitku, díky níž by zákazníci mohli pravděpodobně přejít zpět na Hangouty. Je však dobré vědět, že v Chromebooku můžete pracovat s nějakou formou Skype, což dříve nebylo možné. Také ne každý, kdo používá Skype, chce uskutečňovat videohovory nebo hlasové hovory. Nezapomeňte to vyzkoušet.
Jak získat zdarma cloudový prostor na Disku Google až 100 GB v Chromebooku
Google vám poskytuje spoustu výhod při pouhém nákupu Chromebooku. Nebudete však automaticky dostávat odměny za nákup Chromebooku a budete si je muset vyzvednout na vyhrazené stránce Google. Chcete-li začít, přejděte nachromebook.com/goodies a zkontrolujte, jaké dobroty pro vás máte. Budete uvítáni několika dobrotami, včetně hudby a filmů zdarma. Přejděte dolů na Disk Google a zjistíte, že na vás čeká 100 GB úložného prostoru na Disku Google. Úložiště získáte kliknutím na „Uplatnit nabídku“. Zveřejněte toto, obdržíte výzvu s žádostí o svolení ke kontrole kompatibility Chromebooku s touto novou nabídkou. Klikněte na ano a zobrazí se zpráva „Vítězství“, která naznačuje, že jste 100% úložný prostor na Disku Google úspěšně uplatnili.
Mějte na paměti, že to může chvíli trvat, než Disk Google tyto změny na svých zařízeních projeví, takže buďte trpěliví, pokud to hned nevidíte. 100 GB volného úložného prostoru může být pro zařízení se systémem Chrome OS darem z nebes, vzhledem k tomu, že pro začátek nepřišel s velkým množstvím interního úložiště. Pokud jste tedy nedávno dostali Chromebook a byli jste zklamáni interním úložištěm v zařízení, nezapomeňte své bezplatné úložiště uplatnit.
Jak pořídit snímek obrazovky v Chromebooku
Zatímco Chromebook při provádění určitých úkolů většinou spoléhá na cloud, můžete provádět určité úkoly, jako je pořizování snímků obrazovky, relativně snadno. Chcete-li pořídit snímek obrazovky, musíte v zásadě klepnout na tlačítko s několika okny, většinou umístěnými v horní části klávesnice. Tuto klávesu budete muset podržet spolu s CTRL, abyste pořídili snímek obrazovky.
Podobně můžete klepnutím na stejné tlačítko + CTRL a Shift pořídit částečný snímek obrazovky svého okna. Tyto klávesové zkratky mohou být velmi užitečné pro zákazníky nové na platformě Chrome OS.
Jak používat Dropbox v Chromebooku
Úložiště Dropbox můžete integrovat do výchozího systému souborů v systému Chrome OS. Toho lze dosáhnout stažením aplikace z Internetového obchodu Chrome s názvem „File System for Dropbox“. Dropbox to však oficiálně nepodporuje, i když to funguje bez problémů. Poté, co získáte potřebná oprávnění, otevřete aplikaci a klikněte na „Připojit“. Nyní budete muset zadat přihlašovací údaje služby Dropbox. Aplikace vás požádá o svá oprávnění. Jakmile je všechna udělíte, najdete své úložiště Dropbox na levé straně správce souborů.
Jak nastavit vzdálenou plochu v Chromebooku
Nastavení vzdálené plochy Chrome je na Chromebooku docela snadné. Tato funkce umožňuje připojit k počítači Chromebook libovolný počítač PC nebo Mac a bez problémů jej používat. Vše, co potřebujete, je prohlížeč Chrome na všech zúčastněných zařízeních. Aby tato funkce fungovala, je také povinné pro všechny prohlížeče se stejným účtem Google. Jakmile si tyto předpoklady zapamatujete, je to opravdu docela snadný proces.
Nejprve budete muset zamířit kchrome.google.com/webstorena PC nebo Mac, ke kterému chcete vzdáleně přistupovat. Zde vyhledejte Vzdálenou plochu Chrome a přidejte rozšíření do prohlížeče. Zobrazí se výzva, která vás seznámí s potřebnými oprávněními. Nezapomeňte kliknout na „Přidat“. Nyní se na ploše Chrome zobrazí aplikace Vzdálená plocha. Klikněte na něj a uvidíte výzvu s žádostí o autorizaci procesu, klikněte na „Pokračovat“. Zveřejněte toto, budete přesměrováni na jinou stránku zobrazující požadovaná oprávnění, klikněte zde na „Povolit přístup“.
Nyní jednoduše musíte klepnout na „Začít“ v části Moje počítače, která vás přesměruje na stránku, která vám pomůže nastavit jedinečný PIN pro vzdálenou plochu. Poté je přístup ke vzdálené ploše z Chromebooku velmi snadný. Jednoduše budete muset spustit Vzdálenou plochu ze seznamu aplikací na Chromebooku, zvolit „Pokračovat“ a „Povolit přístup“, jako jste to udělali ve výše uvedených krocích. Nyní budete vyzváni k zadání kódu PIN, který jste vygenerovali dříve pro vzdálený přístup k počítači PC nebo Mac. Po těchto krocích se budete moci připojit k počítači PC nebo Mac, jako byste jej používali před sebou. Tato funkce je výhodná, pokud cestujete mimo domov a chcete ovládat určité aspekty svého počítače Mac nebo PC.
Za nákup prostřednictvím našich odkazů obdržíme provizi z prodeje. Zjistit více.

