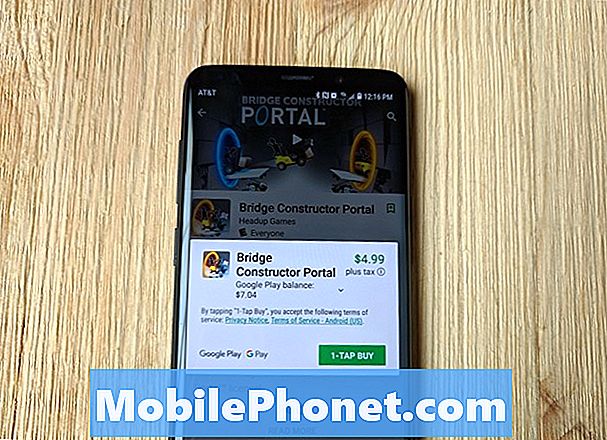Obsah
- Lockscreen
- Widgety na uzamčení obrazovky
- Ovládací prvky fotoaparátu a hudby na uzamčené obrazovce
- HDR kamera
- Fotografie během záznamu
- Lockscreen Google Now
- Vypněte Chytré karty Google
- Bezdrátové nabíjení
- Chytré vytáčení a ID volajícího
- Setkání a výchozí aplikace pro SMS
- Přeplňujte klávesnici
- Zakázat blokování slov o přestupku
- Pořídit snímek obrazovky
- Triky a nastavení rychlého nastavení
- Povolit možnosti pro vývojáře
- ART Runtime
- Zlepšete výdrž baterie zařízení Nexus 5
- Povolit instalace aplikací třetích stran
- Multitasking
- Přidat a odebrat domovské obrazovky
- Použijte Nexus 5 jako hotspot
- KitKat velikonoční vajíčko
Uplynulé měsíce byly pro fanoušky Androidu vzrušující vydáním vlajkové lodi smartphonu Google Nexus 5 se systémem Android 4.4 KitKat, a proto máme spoustu nových funkcí a triků, které stojí za to sdílet.
Nexus 5 je extrémně výkonné zařízení za skvělou cenu, což z něj činí jeden z nejpopulárnějších smartphonů Nexus. Vzhledem k tomu, že si nový smartphone užívá tolik kupujících, pravděpodobně vás zajímá, jestli existují nějaké tipy, triky nebo skryté funkce pod touto standardní verzí Android 4.4.2 KitKat.
S novým spouštěčem prostředí Google a spoustou drobných funkcí skrytých v nabídkách nastavení, rychlými přepínači, dlouhými kombinacemi stisknutí a dalšími, o kterých budete rádi, že jsme odhalili 25 skrytých funkcí, o kterých byste měli všichni vědět. Některé mohou být pro některé zřejmé, ale drtivá většina spotřebitelů by mohla zařízení používat měsíce, ne-li rok, aniž by některé z nich odkryla.

Vlajková loď smartphonu Google Nexus 5
Nebudete muset rootovat (Android verzi Jailbreak) svůj smartphone, flashovat vlastní software nebo ROM, ani stahovat aplikace. Všechny tyto funkce a triky jsou přímo v zařízení hned po vybalení a díky používání Nexus 5 a KitKat budou mnohem zábavnější.
Zde je 25 funkcí pro Nexus 5, které si zaměstnanci Gotta Be Mobile užili po několika měsících používání vlajkové lodi smartphonu Google. Trvalo to déle, než jste čekali, ale čtěte dál a dozvíte se něco nového.
Lockscreen
Obrazovka uzamčení je v systému Android 4.4 KitKat stejně výkonná jako kdykoli předtím a díky tomu existuje spousta možností pro widgety, rychlý přístup k Chytrým kartám Google, rychlé spuštění fotoaparátu a dokonce i ovládání hudby jako nikdy předtím. První věcí, kterou uvidíte, když stisknete tlačítko napájení, je uzamčení obrazovky, takže zde je několik věcí, které můžete udělat, aniž byste zařízení museli odemknout.
Widgety na uzamčení obrazovky
Z bezpečnostních důvodů jsou widgety na uzamčené obrazovce ihned po vybalení deaktivovány, protože uživatelé mohou mít informace o Gmailu v widgetech, podrobnostech kalendáře a dalších citlivých informacích. Pokračujte a povolte widgety na uzamčené obrazovce, poté přidejte hodiny, upozornění Gmailu, widgety kalendáře, vyhledávání hudby SoundHound a další na vaši uzamčenou obrazovku. Povolení spousty funkcí bez nutnosti odemykání zařízení.
Nastavení> Zabezpečení> Povolit widgety (druhá možnost) a je to. Vše připraveno!
DashClock je aplikace v Obchodu Play plná rozšíření a funkcí pro widgety na uzamčené obrazovce a mnoho vývojářů aplikací aktualizovalo své aplikace pomocí podpory widgetů na uzamčené obrazovce. Klepněte na tlačítko Přidat (+) a vyhoďte na danou obrazovku vše, co chcete, poté dlouhým stisknutím a tažením uspořádejte nebo odeberte.
Ovládací prvky fotoaparátu a hudby na uzamčené obrazovce
S předchozími verzemi Androidu by se posunutí zprava doleva na uzamčené obrazovce rychle dostalo ke kameře, což je jedna z mých oblíbených funkcí, ale mnoho uživatelů o tom nevědělo. U KitKat a Nexus 5 je stále k dispozici, ale v levé dolní části uzamčené obrazovky je také vyhrazené tlačítko fotoaparátu, které vám to připomene.
Jak jste viděli výše, jednoduchým přejetím z libovolného místa na pravé straně se rychle spustí aplikace fotoaparátu, nebo můžete přetáhnout ikonu fotoaparátu doleva a dostat se přímo do fotografování 8megapixelovým fotoaparátem.
Poté byly vylepšeny ovládací prvky hudby na uzamčené obrazovce. Nyní uvidíte obal alba na celou obrazovku, jak vidíte ve videu výše, ale je tu malá skrytá funkce. Dlouze stiskněte Pauza Tlačítko a ovládací prvky vpřed a vzad zmizí a stanou se posuvníkem, který uživatelům umožňuje rychle a přesně vyhledávat skladby. Čím víc víš!
HDR kamera
Když už mluvíme o fotoaparátu, Nexus 5 má 8megapixelový fotoaparát s optickou stabilizací obrazu. Fotoaparát je celkově docela dobrý, ale vyniká pouze v prostředí s dobrým osvětlením. Pokud nepořizujete fotografie pohybujícího se objektu nebo akčního snímku, povolte režim HDR v nastavení pro nejlepší fotografický zážitek.

HDR (High Dynamic Range) fotografování s Nexus 5 pořídí dvě fotografie. Jeden s vysokou expozicí a druhý s nižší, poté zkombinuje dva, což vám poskytne stíny, a rozzáří všechny na jedné lepší fotografii, než jakou získáte s běžnými možnostmi. Toto je jediný způsob, jak používám svůj fotoaparát, pokud nedělám akční snímky.
Fotografie během záznamu
Další čistou funkcí, o které mnozí neví, a je tak jednoduchá, že k vysvětlení nepotřebujeme video, je fotografování během nahrávání videa. Na zařízení Nexus 5 a většině standardních zařízení Android 4.4 KitKat můžete snadno pořizovat fotografie během nahrávání videa.

Během nahrávání videa jednoduše klepněte na obrazovku a automaticky pořídí fotografii a přidá ji do vaší galerie. Má stejné vysoké rozlišení jako většina fotografií a pravděpodobně bude perfektně zaostřeno. Jedná se o rychlý způsob pořizování fotografií a záznamu zvláštního okamžiku.
Lockscreen Google Now
Než se dostaneme pryč od uzamčené obrazovky, musíme si promluvit o Chytrých kartách Google. Vyhledávací aplikace Google (Chytré karty Google) je nejvýkonnější funkcí systému Android a dělá tolik věcí, které jsou dalším příběhem. Chcete-li však rychle otevřít Chytré karty Google přímo na uzamčené obrazovce a vyhledat blízký obchod, vyhledejte pokyny, zeptejte se Google a cokoli jiného, jak na to rychle.

Ve spodní dolní části uzamčené obrazovky je malá šipka, něco, co v předchozích verzích systému Android nahradilo zvláštní kruh. Tato malá ikona připomíná, že rychlý posun nahoru od spodního okraje spustí Chytré karty Google. Je to tak snadné. Nyní přímo na uzamčené obrazovce řekněte „Ok Google“ (což vyvolá hlasové ovládání) a vyhledejte, co chcete. Zkuste říct: „Ok Google, přejděte na GottaBeMobile.com“
Vypněte Chytré karty Google
Chytré karty Google jsou mocným nástrojem, který bych nikdy nežil bez toho, aby je Google integroval do systému Android. Nejsme si jisti, proč by někdo někdy chtěl deaktivovat Chytré karty Google, ale pokud chcete, postupujte takto.

Otevřete Chytré karty Google pomocí výše uvedeného rychlého nastavení nebo přejeďte prstem doleva a přejděte do Chytrých karet Google na zařízení Nexus 5. Přejděte dolů a klepněte na tři tečky vlevo dole (nabídka)> klepněte na nastavení> a jednoduše klepněte na Zapnuto / Vypnuto přepnutím v horní části deaktivujte Chytré karty Google.
Bezdrátové nabíjení
Na rozdíl od některých smartphonů, které vyžadují sekundární kryt baterie nebo jedinečné pouzdro, které je drahé, má Nexus 5 integrované bezdrátové nabíjení QI. Uživatelé tak mohou zakoupit dokovací stanici pro bezdrátové nabíjení (například vlastní nabíječku Nexus od společnosti Google) a jednoduše telefon zapnout a nabíjet bez potíží s kabely. Je to systém typu drop and go.
To může být vaše za pouhých 49 $ přímo z obchodu Google Play.
Chytré vytáčení a ID volajícího
S Androidem 4.4 KitKat Google zcela změnil aplikaci pro vytáčení a telefon. I když nejsem fanouškem redesignu a zmatku s hledáním historie hovorů, všechno ostatní o novém dialeru je úžasné. Vyhledávání Google a ID volajícího je v podstatě integrováno do KitKat a Nexus 5.

Místo čísla začněte psát název firmy a Vyhledávání Google ho najde pro vás, nejblíže vašemu místu, a můžete mu zavolat během několika sekund. Zlaté stránky nejsou potřeba. Pak, pokud je to možné, dokonce vytáhne informace o poloze a obrázek z webu, pokud je k dispozici. Cokoli od pošty, Best Buy, po nedalekou restauraci a další. Jsou to malé věci, které mění, a toto je jedna z nich.
Setkání a výchozí aplikace pro SMS
S Androidem 4.4 KitKat je nyní místo aplikace Messenger novou výchozí aplikací pro textové zprávy Google Hangouts. Ve výsledku jsou všechny vaše online chaty a texty sloučeny do jednoho. Mnoho lidí tuto novou možnost miluje, ale se stovkami přizpůsobitelných aplikací SMS pro třetí strany pro Android ji možná budete chtít deaktivovat. Používám Textru, ale Chomp SMS, Evolve SMS a Handcent jsou všechny oblíbené alternativy.

V části Nastavení> Bezdrátová připojení a sítě klepněte na další a druhou možností uvedenou jako „výchozí aplikace pro SMS“ je místo, kde budete moci rychle přepínat mezi aplikacemi Hangouts, Handcent, GO SMS nebo jakoukoli jinou aplikací pro výběr textových zpráv. Zakažte aplikaci Hangouts jako aplikaci pro SMS na skladě a použijte něco přizpůsobitelnějšího.
Přeplňujte klávesnici
Můžete to počítat jako jednu skrytou funkci nebo trik, ale níže je video, které vám ukazuje pět tipů, jak rychleji psát na Androidu pomocí standardní klávesnice Google, která se nachází na Nexus 5. Věci jako psaní gesty, návrhy dalšího slova a dokonce i rozšíření textu podpora všech vás může zrychlit, pokud jde o psaní na smartphonu.
V klávesnici Google se skrývá spousta malých triků a funkcí, díky nimž budete rychlejšími písaři na klávesnici. Zakazuji predikci dalšího slova, protože je příliš rušivá, ale výše uvedené video by vám mělo dát spoustu nápadů.
Zakázat blokování slov o přestupku
Google zakáže nadávky, když používáte funkce hlasu na text od Googlu, a standardní klávesnice nebude navrhovat nadávky. Ve výsledku tedy na Android můžete přísahat. Z výše uvedeného videa nebo obrázku níže zrušte zaškrtnutí políčka „blokovat přestupková slova“ v nastavení klávesnice Google. Totéž platí pro hlasové ovládání Chytrých karet Google.

Vraťte se do Chytrých karet Google (pokud jste to nezakázali, jak je uvedeno výše) a klepněte na nastavení> hlas> a také zrušte zaškrtnutí funkce blokování slov o přestupku. To umožní, aby přísahy procházely hlasem na text místo toho, aby ve formě písmen dostávaly S * * * nebo jiné hvězdy.
Pořídit snímek obrazovky
Někdy chcete sdílet obsah na obrazovce s ostatními. Ať už jde o veselou textovou zprávu, kterou jste obdrželi, automatickou opravu, jakou všichni vidíme na Buzzfeedu, nebo dokonce sdílení malého výňatku z e-mailu. Můžete klepnout na několik klíčových příkazů a okamžitě pořídit snímek obrazovky přesně toho, co je na displeji.
Jednoduše dlouze stiskněte tlačítko pro snížení hlasitosti a současně tlačítko napájení. Mírně delší než klepnutí a následné uvolnění a okamžitě zachytí obrazovku. Poté se na rozbalovací liště oznámení zobrazí jeho uložení a můžete jej okamžitě sdílet pomocí vestavěné funkce sdílení v systému Android.
Triky a nastavení rychlého nastavení
Když potáhnete z horní části obrazovky, dostanete takzvanou zásuvku s oznámeními. Zobrazuje datum a čas, umožňuje vymazat oznámení a dokonce otevřít nabídku rychlého nastavení. Tlačítko s mřížkou vpravo nahoře je Rychlé nastavení, ale zde můžete udělat několik dalších věcí.
Tažením jedním prstem otevřete oznamovací lištu, tažením dvěma prsty okamžitě otevřete nabídku rychlého nastavení. Zde můžete přistupovat ke svému účtu Google, měnit nastavení a jas za běhu, kontrolovat statistiky baterie a dokonce během několika sekund zapínat a vypínat WiFi. Výše uvedené video to ukazuje a také to, jak můžete dlouhým stisknutím režimu WiFi, Bluetooth nebo Letadlo okamžitě zapnout / vypnout, než abyste se dostali do konkrétního nastavení jediným klepnutím.
Povolit možnosti pro vývojáře
Možnosti pro vývojáře jsou skryté nabídky, které Google zcela odstranil, takže průměrní uživatelé nemají problémy s důležitými nastaveními systému. Existuje však několik věcí, které mnoho uživatelů z této nabídky potřebuje, včetně nastavení umožňujícího ladění USB pro věci, jako je používání Nexus 5 jako hotspotu, což vysvětlíme dále, takže tady je postup, jak povolit možnosti pro vývojáře.

Klepněte na nastavení a přejděte dolů k části o telefonu a úplně dole uvidíte číslo sestavení Androidu. Sedmkrát (7) krát rychle klepněte na číslo sestavení. Divné, víme. Po několika slovech se zobrazí výzva, že jste blízko, a po sedmi klepnutích se nabídka vývojáře zobrazí zpět v nabídce původního nastavení, těsně nad nabídkou „O telefonu“, ve které jste právě byli.
ART Runtime
ART je nová funkce, která bude brzy a stále ve fázi testování od Googlu v systému Android 4.4, což je zkratka pro Android Runtime. Je to nový běh, který nahradí Dalvik, který je pro průměrné uživatele trochu technický. Dalvik v zásadě spouští kód a pokaždé spouští aplikaci podle potřeby a ART to dělá dopředu, díky čemuž je váš telefon rychlejší a plynulejší. Toto je velmi vanilkové vysvětlení, ale řekněme, že v budoucnu budou všechna zařízení Android mnohem rychlejší. Pokud chcete, můžete povolit tuto testovací funkci (která může být u některých aplikací nestabilní).

V nově objevených možnostech pro vývojáře zmíněných výše je čtvrtou možností „Select Runtime“, což je místo, kde můžete přejít z Dalviku do ART. Váš telefon se restartuje, kompilace a příprava všech aplikací bude pravděpodobně trvat 10–20 minut a poté se restartuje. Výkon by měl být lepší, stejně jako životnost baterie.
Zlepšete výdrž baterie zařízení Nexus 5
ART nás přivádí k dalšímu tématu, které zlepšuje výdrž baterie Nexus 5. Všechno od jasu obrazovky a doby spánku, WiFi a Bluetooth, služby určování polohy a GPS a mnohem více je vysvětleno ve výše uvedeném odkazu.

Změna polohy a služeb GPS je nová funkce v Android 4.4 KitKat, která je většině lidí skrytá. Vraťte se do toho přes nastavení> umístění> a vyberte úsporu baterie, jak je uvedeno výše. Nebo vyberte vysokou přesnost, pokud používáte Mapy Google a navigaci denně, ale to může snížit životnost baterie.
Povolit instalace aplikací třetích stran
I když se doporučuje stahovat a instalovat aplikace POUZE z Obchodu Google Play, v dalších bezpečných oblastech mohou uživatelé získat aplikace a hry pro Android. Amazon AppStore je jeden, nemluvě o tom, že někteří uživatelé mohou získat instalační soubory APK aplikace od přátel, zatímco aplikace pro testování beta verze, nebo pro klávesnice třetích stran, a budete muset povolit telefonu instalovat aplikace z neznámých zdrojů. Toto je bezpečnostní funkce, kterou můžete v případě potřeby deaktivovat.
Znovu přejděte na Nastavení> Zabezpečení> a klepněte na „Neznámé zdroje“, což telefonu umožní stahovat aplikace, které nejsou přímo z Obchodu Google Play. Nezapomeňte na to, co instalujete a kde to získáte, buďte opatrní a buďte chytří.
Multitasking
Jedná se o jednoduchý nástroj, s nímž se setkává každý uživatel, ale někteří lidé tento extrémně výkonný nástroj nepoužívají. Klávesy na obrazovce Nexus 5 jsou zpět, domov a dva čtverce, což je multitasking! Zobrazí se vám všechny dříve otevřené aplikace a můžete snadno přepínat tam a zpět.

Šetří vám místo, takže pokud aplikaci opustíte a vrátíte se, nic se neztratí. Jste přesně tam, kde jste byli, a já to denně používám ke zlepšování svých zkušeností a zvyšování efektivity. To pro Android není absolutně nic nového, ale s úžasným Nexusem 5, který má pouze 349 dolarů, mnoho nováčků v systému Android jeden má a bude si oblíbit funkci multitaskingu.
Přidat a odebrat domovské obrazovky
Toto je další, které by mělo být vysvětlující, ale s Nexusem 5, na kterém je spuštěn „spouštěč zážitků“ Google, je přidávání nových domovských obrazovek jiné než dříve. Po vybalení z krabice je nalevo pouze Chytré karty Google a jedna obrazovka napravo s některými aplikacemi Google, Gmailem, YouTube a Google Music. Budete chtít další obrazovku na stranu s více aplikacemi, widgety a dalšími věcmi, takže je můžete přidat a odebrat takto.
Bohužel neexistuje snadný způsob, jak odstranit celou domovskou obrazovku. A budete muset každou ikonu a widget aplikace vážně odebrat, dokud nezůstane žádná, a poté tato obrazovka zmizí. Google to pravděpodobně bude řešit v systému Android 4.4.3 KitKat nebo 4.5, ale zatím je to jediný způsob, pokud nepoužíváte vlastní spouštěč, jako je Nova.
Použijte Nexus 5 jako hotspot
Mnoho majitelů smartphonů neví, že mohou svůj smartphone používat jako hotspot, v podstatě sdílení internetového a datového připojení s tabletem nebo notebookem. Stejně jako se přihlásíte k WiFi ve Starbucks nebo v hotelu, můžete nechat svůj telefon přenést připojení pro zařízení v okolí.

Budete chtít jít do Nastavení> Další (v části Bezdrátová připojení a sítě)> Tethering a přenosný hotspot a klepnutím povolit. Toto bude sdílet připojení k internetu a datům jako bezdrátová síť, ale ujistěte se, že je nejprve nakonfigurujete a zabezpečíte připojení pomocí hesla, jinak jej mohou použít i ostatní v parku při jízdě autobusem. Úplné shrnutí najdete v níže uvedeném průvodci.
KitKat velikonoční vajíčko
V neposlední řadě je to trochu skrytý trik, ale ne nutně rys. Pokud v každé verzi systému Android v nastavení telefonu rychle klepnete na verzi pro Android, získáte skrytou grafiku nebo dárek od Googlu. KitKat má rotující K, které můžete dlouhým stisknutím zobrazit obrovskou červenou úvodní obrazovku Android 4.4 KitKat, ale můžeme to udělat ještě o krok dále.
Znovu na to klepněte a jak vidíte ve videu výše, Google skryl mozaiku svého druhu, která zobrazuje ikonu nebo grafiku každé verze Androidu. K dispozici jsou koblihy, košíčky, eclair, plástev, želé a další zábavné názvy dezertů pro Android. Klepnutím se pobavíte. Neexistuje žádná přidaná hodnota, ale je stále zábavné hrát si s ním.
Doufáme, že se vám dnes líbilo mnoho nových triků a funkcí, které si můžete prohlédnout zde, a podívejte se na naši recenzi poté, co jste vlastnili zařízení Google déle než měsíc níže.