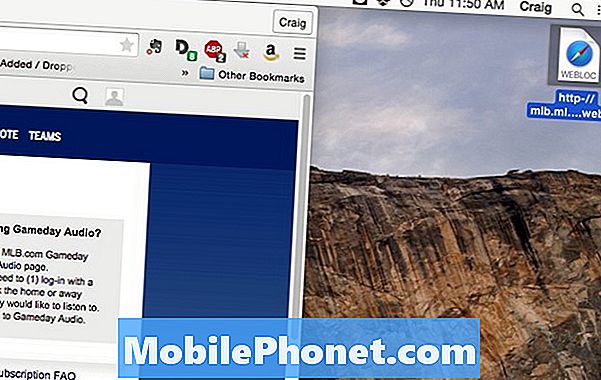Obsah
- Odeslat do tiskárny OneNote
- Změňte aplikaci OneNote Notebook Names Explorer nebo Finder
- Webové stránky klipu s klipem k aplikaci OneNote
- Take Screenshots na Surface Pro s OneNote
- Vytvořit podstránky v aplikaci OneNote
- Přidání obrázků do aplikace OneNote z webu
- Použijte OneNote pro informační organizaci
- Získejte OneNote na jiných platformách
- Kreslení nebo psaní stylusem na OneNote
- Synchronizace výkresů ze zařízení se stylusem
V poslední době jsem začal používat Microsoft OneNote pro všechny úkoly, které se týkají poznámek, protože to funguje na systémech Windows, Mac, Android, iPhone a iPad. To také zpracovává inkoust dobře s Microsoft Surface Pen a Apple tužkou.
Aplikace přichází téměř na všech platformách a má jak výkonné funkce, tak jednoduché rozhraní. Zaměřujeme se zde hlavně na Windows, ale ne úplně. Další informace o efektivnějším používání programu naleznete v našich předchozích 14 tipech a tipech programu OneNote.
Odeslat do tiskárny OneNote

Poté, co uživatelé nainstalují aplikaci OneNote, program vloží novou jednotku tiskárny do části Windows Printers and Devices (Tiskárny a zařízení systému Windows). Když najdete něco, co chcete odeslat do notebooku z jiného programu, vytiskněte jej do aplikace OneNote. Tisk však vytisknete pomocí této aplikace a vyberte ovladač tiskárny OneNote.
Řekněme, že chcete sdílet věci mezi lidmi ve vaší kanceláři nebo doma. Tiskárnu OneNote Printer můžete sdílet v síti a ostatní mohou ovladač přidat do svého počítače. Pak mohou tisknout do svého poznámkového bloku OneNote.

Program vytvoří novou stránku s obrázkem vytištěného dokumentu nebo fotografie. Naleznete jej otevřením programu a přechodem do sekce Rychlé poznámky. Ve výchozím nastavení se zobrazí jako stránka bez názvu. To je pravda, ať tisknete něco do aplikace OneNote nebo někdo jiný používá ovladač sdílené tiskárny.
Změňte aplikaci OneNote Notebook Names Explorer nebo Finder
Aplikace OneNote vám z nějakého důvodu nedovoluje změnit název poznámkového bloku v programu. Můžete se chovat, jako byste ji změnili, a zdá se, že se změnila. Když však hledáte notebook v prohlížeči souborů, nový název nenajdete. Starý název najdete, protože na pevném disku nebo jednotce SSD nezmění název notebooku.

Změna názvu souboru vyžaduje, aby uživatel otevřel souborový program, Průzkumník Windows na Windows a Finder na Macu.
Přejděte do složky OneDrive, kde ukládáte notebooky OneNote. Pokud ne, vyhledejte složku OneNote. Najděte notebook, který chcete trvale změnit. V Průzkumníku Windows nebo Mac Safari klepněte pravým tlačítkem myši na název a vyberte příkaz Přejmenovat.
Webové stránky klipu s klipem k aplikaci OneNote
Společnost Microsoft vytvořila rozšíření pro aplikaci Microsoft Edge, Chrome a Firefox, které vám umožní klipovat webové stránky do notebooku. Nainstalujte rozšíření Clip to OneNote a přihlaste se do svého účtu Microsoft. Přejděte na stránku, kterou chcete oříznout. Klikněte na ikonu z rozšíření prohlížeče. Otevře se okno, které obsahuje obrázek stránky a nabízí několik možností pro oříznutí stránky.

Možnosti zahrnují…
- Celá stránka - popadne obrázek celé stránky.
- Region - umožňuje uživateli vybrat část stránky.
- Článek - pouze článek je oříznut.
- Záložka - přidá záložku na stránku v poznámce.
Pod seznamem možností, co chcete klipovat, je rozbalovací nabídka, ve které může uživatel vybrat, kam má výstřižek umístit. Ve výchozím nastavení umístí oříznutí do části Rychlé poznámky aplikace OneNote. Až budete připraveni, klikněte na tlačítko Clip.
Take Screenshots na Surface Pro s OneNote
Na platformě Microsoft Surface Pro 4 můžete snadno pořídit snímek obrazovky pomocí OneNote a Surface Pen. Nastavte to v Nastavení v systému Windows 10. Přejděte do části Zařízení a klikněte na položku Pen & Windows Ink v levém seznamu.

Přejděte dolů, dokud neuvidíte název sekce Pen & Windows Ink (viz níže).

První sada rozevíracího seznamu určuje, co nastavení Click Click provede. Kliknutím na rozevírací nabídku vyberte, co má operační systém provést, když rychle klepnete na tlačítko na horní ploše. Nastavil jsem ho, aby otevřel pracovní plochu Windows Ink na výše uvedeném snímku obrazovky.
Rozbalovací nabídka Double-click je to, co jsem použil k pořizování snímků. Z rozbalovacího seznamu jsem vybral možnost „Odeslat snímek do aplikace OneNote“. Když dvakrát kliknu na horní tlačítko na konci naproti tipu, vezme snímek a odešle jej do sekce Rychlé poznámky. Když jsem stiskl a podržel tlačítko, rozhodl jsem se spustit aplikaci OneNote.
Vytvořit podstránky v aplikaci OneNote
Uspořádejte své poznámky pomocí podstránek. Děláme to vytvořením sekce uvnitř poznámkového bloku. Řekněme, že máte často schůzky se skupinou lidí ve vaší organizaci. Chcete najít skupinu lidí podle svého jména, jako jsou učitelé. Potom na této stránce Učitelé můžete vytvořit stránky pro každé setkání s datem schůzky nebo s určitou skupinou učitelů, jako je First Grade.

Animované video demonstruje přidávání podstránek v aplikaci OneNote 2016.
Vytvořte stránku Učitelé nebo jakýkoliv název hlavní stránky, kterou chcete vytvořit. Přidejte na stránku popis, abyste věděli, co tato skupina stránek obsahuje. Pokud například vytváříte hlavní stránku pro konkrétní projekt, popište projekt. Poté přidejte novou stránku do sekce a přidejte jí název. Přesuňte se nad nadpis stránky na pravé straně obrazovky OneNote. Zobrazí se malá ikona plus. Kliknutím přidáte novou stránku. Pak dejte této stránce titul. Pokud chcete, aby se jednalo o podstránku pod jinou stránkou, klikněte na kartu na pravé straně a přetáhněte ji, aby se posunula trochu doprava. Tyto záložky můžete přetáhnout doleva, abyste je mohli také postoupit na hlavní stránku. Pokud chcete, umístěte více stránek pod stránky.
Přidání obrázků do aplikace OneNote z webu
Obrázky z webu můžete přidat pomocí rozšíření Clip to OneNote, jak bylo popsáno výše. Můžete je také přidat pomocí ovladače tiskárny OneNote. Pokud však pracujete v aplikaci OneNote a chcete přidat konkrétní obrázek, který jste uložili v systémech OneDrive, Facebook a Flickr. Můžete také najít obrázek online pomocí vyhledávání obrázků Bing.

Umístěte kurzor na stránku, kterou chcete vložit na stránku poznámky OneNote. Klepněte na kartu Vložit na pásu karet a potom klepněte na tlačítko Online obrázky na kartě Vložit. Otevře se dialogové okno. Ve výchozím nastavení se zobrazí Bing Image Search a OneDrive, pokud jste přihlášeni do systému OneDrive. Můžete také přidat Facebook a Flickr kliknutím na tyto ikony v dolní části dialogového okna. Poté, co to uděláte, budete muset připojit své účty Facebook a Flickr a bude vypadat jako snímek obrazovky výše.

Chcete-li vložit obrázek, klepněte na jednu z možností. Zadejte, co hledáte v aplikaci Bing Image Search a otevře stránku načítání obrázků z aplikace Bing. Můžete pokračovat ve vyhledávání, pokud nenajdete to, co chcete. Jakmile to uděláte, klikněte na obrázek a poté klikněte na tlačítko Vložit.
Ostatní služby vkládají obrázky stejným způsobem s pouze malými odchylkami. Můžete také vložit další média z pásky Vložit. Hrajte si s různými formami médií.
Použijte OneNote pro informační organizaci

OneNote nabízí širokou škálu způsobů, jak organizovat osobní a pracovní informace. Vytvořte například seznam úkolů přidáním zaškrtávacích políček do seznamu na kartě Domovská stránka. Najděte tlačítko To Do Tag na pásu karet na pravém konci.
V systému Windows je sekce nazvaná Značky. Na počítači Mac sedí vlevo od tlačítka To Do. Viz obrázek nahoře. Můžete přidávat otázky, kontaktní informace, kritické značky nebo několik desítek dalších položek. Ty vám pomohou rychle přidat vizuální značky do poznámek, které pomáhají při vyhledávání.
Získejte OneNote na jiných platformách

Stejně jako jsme řekli na začátku, OneNote běží také na počítačích Mac, Android a iOS. Vydejte se do aplikace a nainstalujte bezplatnou aplikaci z App Store.
Po instalaci aplikace OneNote z úložiště Mac App Store, obchodu Google Play Store nebo iTunes App Store jej otevřete a přihlaste se. Nalezne vaše notebooky od společnosti Microsoft OneNote a nabídne jejich synchronizaci se zařízením Mac, Android nebo iOS.
Kreslení nebo psaní stylusem na OneNote
Někteří lidé nemyslí na kreslení nebo psaní v aplikaci OneNote, ale mají skvělé nástroje pro barvení v aplikaci. To funguje lépe na správném zařízení, jako je následující:
- iPad Pro s tužkou Apple
- Zařízení iPhone, iPad nebo Android se stylusem, jako jsou stylus Adonit
- Windows tablet jako Surface Pro a Microsoft Pen
Klepněte na kartu Kreslení na pásu karet. V závislosti na používaném operačním systému to vypadá jinak. Zde je například karta Kreslení v aplikaci OneNote 2016 for Windows.

Zde je verze aplikace OneNote pro Mac.

Všimněte si, že verze systému Windows nabízí více nástrojů a úprav.
Klikněte na nástroj Pero, Značka nebo Zvýrazňovač. To přinese životnost karty a velikosti pera karty. Vyberte barvu a velikost pera. Verze systému Windows nabízí některá předdefinovaná pera stejně jako verze Mac.
Synchronizace výkresů ze zařízení se stylusem
Pokud chcete psát nebo kreslit, ale používejte OneNote většinou na zařízení bez dobrého stylusu, zvažte provedení kreslení nebo psaní na zařízení pomocí stylusu. Pokud vlastníte tablet, získáte pro něj stylus. Nakreslete nebo zapište na zařízení stylusem a poté synchronizujte poznámku s OneDrive.