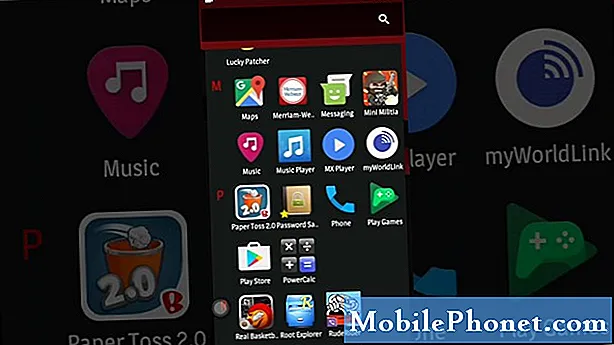Obsah
- Otázka: Mohu vyjmout baterii ze zařízení Galaxy S6 Edge?
- Jak nainstalovat SIM kartu na Galaxy S6 Edge?
- Jak vyjmout SIM kartu z Galaxy S6 Edge?
- Nejčastější dotazy týkající se karty SD Galaxy S6
- Jak původně nastavit Galaxy S6 Edge pomocí Průvodce nastavením?
- Jak změnit jazyk používaný na Galaxy S6 Edge?
- Jak nastavit datum a čas na Galaxy S6 Edge?

Ahoj milí čtenáři! Jsme rádi, že vám dáme vědět, že vzhledem k poptávce veřejnosti jsme vytvořili samostatnou indexovou stránku pro výukové programy, návody, FAQs pro Samsung Galaxy S6 Edge, How Tos and Tips a tento příspěvek slouží jako jeho první část. Podobně jako naše výukové programy pro variantu Samsung Galaxy S6 se také budeme zabývat často kladenými otázkami (FAQ), nabídneme několik užitečných tipů a referenční příručky týkající se zařízení Galaxy S6.
Proto vyzýváme všechny uživatele nové varianty Galaxy S6 Edge, kteří potřebují další pomoc při používání funkcí / funkcí telefonu, jakož i při konfiguraci základních nastavení a možností telefonu, aby tento příspěvek navštívili a častěji navštěvovali náš web relevantní obsah.
Abychom vám poskytli rychlý přehled, zde je seznam témat, kterým se tento příspěvek věnujeme:
- Mohu z mého Galaxy S6 Edge vyjmout baterii?
- Jak nainstalovat SIM kartu na Galaxy S6 Edge
- Vyjměte SIM kartu na Galaxy S6 Edge
- Samsung Galaxy S6 Edge SD card FAQs - Answered
- Lze použít / vložit kartu SD na Galaxy S6 Edge?
- Jak přenést data ze starého zařízení Galaxy?
- Jak uvolnit místo ve vnitřní paměti S6 Edge?
- Pomocí průvodce nastavením
- Změna jazyka
- Nastavení času a data
Otázka: Mohu vyjmout baterii ze zařízení Galaxy S6 Edge?
A: Stejně jako plochá varianta S6 je i nový Samsung Galaxy S6 Edge zařízení s jedním tělem a vnitřní baterií, kterou nelze vyjmout. Stručně řečeno, tento telefon je vybaven nevyjímatelnou baterií.
Pokud opravdu potřebujete vyjmout nebo vyměnit baterii, obraťte se na svého poskytovatele služeb (přepravce) nebo autorizovaného opraváře Samsung. Vezměte prosím na vědomí, že na poškození nebo závady způsobené neoprávněným vyjmutím baterie se záruka nevztahuje a rovněž mohou být účtovány poplatky za výměnu baterie.
Jak nainstalovat SIM kartu na Galaxy S6 Edge?
Při instalaci SIM karty do nového telefonu S6 Edge postupujte podle těchto pokynů:
- Začněte zasunutím vyhazovacího kolíku do otvoru v přihrádce na kartu SIM a přihrádku uvolněte. Ujistěte se, že vyhazovací kolík je kolmý k otvoru, aby nedošlo k poškození.
- Opatrně vytáhněte přihrádku na SIM kartu ze slotu v přihrádce na SIM kartu.
- Nyní opatrně vložte SIM kartu do zásuvky na SIM kartu. Dbejte na to, aby zlaté kontakty směřovaly dolů.
- Když je SIM karta zabezpečená, zasuňte přihrádku na SIM kartu zpět do slotu v přihrádce na SIM kartu.
Poznámka: Nezapomeňte pevně zavřít zásobník, aby do zařízení nevnikla voda a prach.
Jak vyjmout SIM kartu z Galaxy S6 Edge?
Chcete-li vyjmout SIM kartu z Galaxy S6 Edge, postupujte takto:
- Pomocí vyhazovacího čepu povolte podnos. Vložte kolík do otvoru ve slotu zásuvky SIM karty. Znovu se ujistěte, že vyhazovací kolík je kolmý k otvoru, aby nedošlo k poškození slotu zásobníku SIM karty nebo samotného zařízení.
- Když se zásobník ztratí, opatrně jej vytáhněte ze slotu zásobníku SIM karty.
- Nyní vyjměte SIM kartu.
V případě potřeby vložte SIM kartu podle výše uvedených postupů.
Nejčastější dotazy týkající se karty SD Galaxy S6
Otázka: Lze použít / vložit kartu SD na Galaxy S6 Edge?
A: Varianty Galaxy S6 a S6 Edge jsou vybaveny interní pamětí a tato zařízení jsou navržena bez možnosti vložení externí SD karty. Stručně řečeno, karta SD není podporována.
Otázka: Jak přenést data ze starého zařízení Galaxy?
A: Pokud chcete přenést důležitý obsah ze starého zařízení Galaxy do nového S6 Edge, můžete použít mobilní telefon Samsung Smart Switch. S touto aplikací můžete snadno přenést svá stávající data, včetně dat na SD kartě, do interní paměti Galaxy S6 Edge.
Otázka: Jak uvolnit místo ve vnitřní paměti S6 Edge?
A: Na svém S6 Edge můžete vytvořit prostor vytvořením zálohy všech přenosných souborů, jako jsou fotografie, videa atd., Do počítače pomocí „Připojeno jako mediální zařízení (MTP)“ režimu nebo pomocí PC programu Samsung Smart Switch.
Data můžete také pravidelně zálohovat pomocí svého Účet Samsung nebo Účet Google, pokud nějaký máte.
Běžným důvodem pro lidi, kterým dochází paměť, jsou fotografie a videa uložená v telefonu. Nejjednodušší způsob, jak to vyřešit, je zaregistrovat se na předplatné Amazon Prime s 30denní bezplatnou zkušební verzí, všichni členové získají neomezené úložiště pro fotografie uložené do cloudu. Po správném nastavení můžete mít všechny fotografie automaticky uloženy do cloudu a můžete bezpečně odstranit všechny fotografie v telefonu, abyste uvolnili místo v paměti. Nezapomeňte se podívat na všechny ostatní výhody, které jsou dodávány s účtem Amazon Prime.
Jak původně nastavit Galaxy S6 Edge pomocí Průvodce nastavením?
Obvykle se zobrazí výzva s průvodcem nastavením při prvním zapnutí nového zařízení. Jak název napovídá, tento nástroj vám pomůže nastavit zařízení a připravit ho k použití.
Možnosti průvodce nastavením se mohou lišit v závislosti na vaší síti nebo telefonním operátorovi.
Podle následujících pokynů dokončete počáteční nastavení:
- Pokud se zobrazí výzva, klepněte na Angličtina a poté vyberte požadovaný jazyk.
- Chcete-li upravit všechna potřebná nastavení usnadnění, klepněte na Přístupnost.
- Přejděte na další obrazovku klepnutím na žlutou šipku.
- Klepnutím na přepínač Wi-Fi zapněte nebo povolte Wi-Fi a podle potřeby klepněte na dostupnou síť, ke které se chcete připojit.
- Pokračujte klepnutím na Další.
- Po zobrazení výzvy si přečtěte Podmínky pro licenci koncového uživatele a potom klepněte na Další.
- Klepnutím na Souhlasím potvrďte, že souhlasíte s Podmínkami.
- Pokud je k dispozici kompatibilní zařízení, klepnutím na možnost Další informace získáte další informace o nastavení telefonu klepnutím na Přejít. Pokud nepoužíváte funkci Tap & Go, klepněte místo toho na Přeskočit.
- V části Přidat svůj účet se přihlaste ke svému účtu Google klepnutím na (a) Zadejte svůj e-mail (pro stávající) nebo (b) Vytvořte nový účet (pro nový).
Pokud se rozhodnete zadat svůj e-mail, postupujte takto:
- Zadejte své heslo a klepněte na Další.
- Přečtěte si informace o Google a poloze a pokračujte klepnutím na šipku Přijmout.
- V části Získat aplikace a data vyberte předchozí zařízení, ze kterého chcete obnovit, vyberte ze seznamu aplikací a klepněte na Další.
- Přečtěte si možnosti služeb Google v části Služby Google a pokračujte klepnutím na Další.
Během připojení telefonu k serverům Google se zobrazí výzva k obnovení obrazovky ke stažení vašich informací. Počkejte, až dokončí celý proces stahování.
Pokud se rozhodnete vytvořit nový účet, postupujte takto:
- Zadejte své jméno do polí První a Poslední (volitelné).
- Pokračujte klepnutím na šipku Další.
- Zadejte uživatelské jméno, které chcete použít, a klepněte na Další.
- Zadejte heslo a potvrďte, poté klepněte na Další.
- Nastavte svůj MSISDN v sekci Informace o záchraně nebo vyberte Připomenout později a potom klepněte na Další. Poté budete vyzváni k potvrzení, abyste odeslali zprávu na zadané MSISDN.
- Přečtěte si možnosti služeb Google v části Služby Google a klepněte na Další.
- Po potvrzení znovu klepněte na Další.
- V části Nastavení platebních údajů vyberte libovolnou z daných možností. (Dostupné možnosti se mohou lišit v závislosti na operátorovi vašeho telefonu). Pokračujte klepnutím na Další.
- Vyplňte požadované informace a klepněte na Další.
- Přečtěte si možnosti služeb Google v části Služby Google a klepněte na Další.
- Na obrazovce Účet Samsung vyberte kteroukoli z daných možností.
- Pokud máte existující účet Google, klepněte na Zaregistrovat se pomocí Google ID a postupujte podle pokynů.
- Pokud máte účet Samsung, klepnutím na Přihlásit se přihlaste ke svému účtu a postupujte podle pokynů.
- Chcete-li otevřít nový účet Samsung, klepněte na Vytvořit nový účet a postupujte podle pokynů.
- Klepněte na Nastavit na obrazovce Nastavit příkaz probuzení a nahrajte svůj hlasový příkaz k probuzení telefonu, nebo místo toho klepněte na Později.
- Klepněte na kteroukoli z daných možností v části Přidat otisk prstu. Můžete zvolit Přidat nebo Později.
Pokud vyberete PŘIDAT, postupujte takto:
- Na obrazovce Zřeknutí se odpovědnosti klepněte na Potvrdit.
- Podle pokynů umístěte prst na klávesu Domů a spusťte skenování.
- Pokud prst není detekován, zobrazí se vyskakovací okno s výzvou k pohybu prstu. Stačí klepnout na Pokračovat.
- Po dokončení skenování zadejte dvakrát záložní heslo a potom klepněte na Pokračovat.
- Počkejte, až se dokončí skenování otisků prstů, a potom klepnutím na OK aktivujte zámek otisků prstů nebo klepnutím na Zrušit deaktivujte.
Pokud vyberete Později, můžete přeskočit skenování otisků prstů a udělat to jindy.
- Vyberte snadný režim v sekci Nastavení dokončeno nebo klepněte na Dokončit.
- Zaškrtněte nebo zrušte zaškrtnutí možnosti Povolit diagnostiku v části Sběr dat zařízení a poté pokračujte klepnutím na Další.
- V sekci Asistent připojení klepněte na Přijmout pro povolení nebo Odmítnutí k zastavení shromažďování.
- V sekci Speciální nabídky klepněte na Přijmout pro povolení nebo Odmítnutí k zastavení nabídek.
Jakmile dokončíte všechny výše uvedené kroky, vaše zařízení nyní otevře nebo spustí domovskou obrazovku. Pokud se zobrazí výzva s oznámením Inteligentní přepínač, klepnutím na Spustit zahajte přenos souborů ze starého zařízení nebo Později proveďte přenos souborů v jinou dobu. Během přenosu souborů vám bude doporučeno připojit se k síti Wi-Fi.
Jak změnit jazyk používaný na Galaxy S6 Edge?
Pokud na svém novém smartphonu Galaxy S6 Edge nechcete používat výchozí jazyk, změňte ho podle těchto rychlých kroků.
- Na domovské obrazovce klepněte na Aplikace.
- Klepněte na Nastavení.
- Přejděte na Systém.
- Klepněte na Jazyk a vstup.
- Klepněte na Jazyk.
- Klepněte na jazyk, který chcete ve svém zařízení používat.
Jak nastavit datum a čas na Galaxy S6 Edge?
Podle následujících pokynů můžete nastavit čas a datum svého nového zařízení Galaxy:
- Na domovské obrazovce klepněte na Aplikace.
- Klepněte na Nastavení.
- Přejděte na Systém.
- Klepněte na Datum a čas.
- Klepnutím na možnost Automatická data a čas zrušte zaškrtnutí políčka. Po zrušení zaškrtávacího políčka uvidíte možnosti Nastavit datum a Nastavit čas jsou povoleny a nyní přístupné.
- Chcete-li nastavit datum, klepněte na Nastavit datum a po dokončení klepněte na Nastavit.
- Chcete-li nastavit čas, klepněte na Nastavit čas a po dokončení klepněte na Nastavit.
A tím končí první část našich výukových programů Samsung Galaxy S6 Edge, Jak Tos a Tipy. Očekávejte, že se v příštích dnech naplní naše stránky s rejstříky tutoriálů, takže se do nich přidá další relevantní obsah.
Máte-li další dotazy nebo požadavky na průvodce / návody týkající se Galaxy S6 Edge, neváhejte nám je poslat e-mailem na adresu [email protected]. Rádi vám dále pomůžeme. Můžete také navštívit naši stránku na Facebooku, abyste mohli sledovat naše nejnovější příspěvky a aktualizace webových stránek.