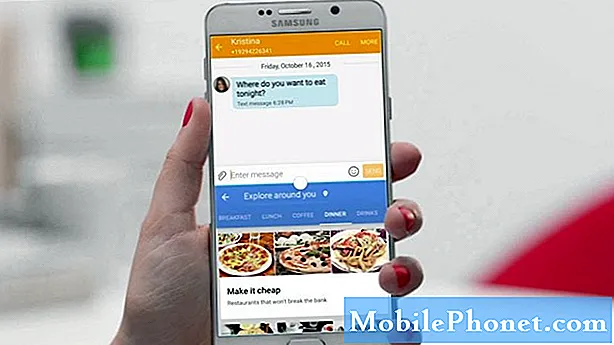Obsah
Nejnovější vlajková loď společnosti Samsung, řada Galaxy Note10, nabízí působivou sestavu fotoaparátu. Fotoaparát zařízení je ve skutečnosti jedním z jeho prodejních míst, takže chápeme, že pokud vás frustruje, že možná nebudete moci dosáhnout požadovaného výsledku při pořizování fotografií nebo videí. Pokud je váš fotoaparát Galaxy Note10 rozmazaný nebo rozostřený, může to znamenat, že zařízení jednoduše nepoužíváte správně, nebo je za ním chyba softwaru nebo aplikace. Chcete-li vědět, kde je problém, doporučujeme vám provést řadu logických kroků pro řešení potíží. Tyto kroky poskytujeme níže.
Jak opravit problém s rozmazaným fotoaparátem Galaxy Note10 | fotoaparát nezaostřuje
Pokud vaše kamera Galaxy Note vypadá rozmazaně, nebo pokud aplikace fotoaparátu nedokáže zaostřit, když se snažíte pořídit obrázek nebo video, je třeba problém vyřešit pomocí několika kroků pro řešení potíží. V této příručce pro řešení potíží se dozvíte, co musíte udělat.
Oprava rozmazané kamery Galaxy Note10 č. 1: Zjistěte více o možnostech a omezeních fotoaparátu
Obvykle existují dva důvody, proč mohou fotografie vypadat rozmazané nebo rozostřené - problém uživatele nebo technická závada. Galaxy Note10 má působivou kameru a pozitiva pro systém dosud výrazně převyšovala počet negativů. Pokud se zdá, že váš Galaxy Note10 má rozmazaný fotoaparát nebo pokud se zdá, že fotoaparát není schopen zaostřit, první věcí, kterou chcete udělat, je zkontrolovat, zda fotoaparát používáte správně. Fotoaparát Galaxy Note10 je sice působivý a chytrý, ale není dokonalý a stále potřebuje správný vstup uživatele, aby poskytoval ostrý a ostrý obraz.
Pokud jste v systému Android nebo Samsung nováčkem, aplikace fotoaparátu může být trochu zdrcující. Naštěstí je 99% věcí, které potřebujete k pořizování skvělých fotografií, zpracováváno automaticky pod kapotou. Vše, co musíte udělat, je doslova najít nejlepší úhel a osvětlení kolem objektu. Důležité je, že musíte při fotografování zajistit, abyste co nejvíce minimalizovali pohyb. U živého zaostření a videa živého zaostření se také chcete ujistit, že jste od předmětu vzdáleni nejméně 3 až 5 stop. Toto je optimální vzdálenost pro aplikaci fotoaparátu k rozpoznání a zachycení zaostřeného objektu. Cokoliv, co je blíže nebo dál, může mít zmenšující účinek.
Podrobnější tipy a techniky, jak vytvářet nejlepší fotografie na Galaxy Note10 a Note10 +, budeme diskutovat v samostatném článku, takže v blízké budoucnosti navštivte naše webové stránky. Prozatím můžete postupovat podle pokynů, které se mohou zobrazit na obrazovce telefonu, abyste mohli pořizovat skvělé snímky. To není žádná raketová věda, takže pokud používáte zdravý rozum a vyhýbáte se pohybu při fotografování, měl by váš Note10 po většinu času poskytovat ostré nebo zaostřené obrázky. Dobrým tipem, který můžete udělat, aby vaše aplikace fotoaparátu zaostřila na objekt, je klepnout na část obrazovky, kam chcete, aby došlo k zaostření. Udělejte to před stisknutím spouště a měli byste být v pořádku.
Pokud se fotografie budou jevit jako rozmazané nebo rozostřené i po dodržení základních tipů, musí mít telefon technický problém, který je třeba opravit. Pokračujte v odstraňování problémů níže.
Oprava rozmazané kamery Galaxy Note10 č. 2: Vynutit ukončení aplikace fotoaparátu
Může dojít k problému s aplikací fotoaparátu. Stejně jako kterákoli jiná aplikace může dojít k problémům s výchozí aplikací fotoaparátu Samsung. Většina z těchto chyb obvykle zmizí, když se aplikace restartuje, takže je nutné vynutit ukončení aplikace fotoaparátu.
Pokud jste to ještě nezkusili, nezapomeňte vynutit ukončení prohlížeče Google Chrome. Existují dva způsoby, jak toho dosáhnout.
Metoda 1: Zavřete aplikaci pomocí klávesy Poslední aplikace
- Na obrazovce klepněte na soft klávesu Poslední aplikace (ta se třemi svislými čarami nalevo od tlačítka Domů).
- Jakmile se zobrazí obrazovka Poslední aplikace, přejetím prstem doleva nebo doprava vyhledejte aplikaci. Mělo by to být tady, pokud se vám to podařilo spustit dříve.
- Poté aplikaci zavřete přejetím nahoru. To by mělo přinutit jej zavřít. Pokud tam není, jednoduše klepnutím na aplikaci Zavřít vše restartujte také všechny aplikace.
Metoda 2: Zavřete aplikaci pomocí nabídky Informace o aplikaci
Další způsob, jak vynutit zavření aplikace, je přejít do samotného nastavení aplikace. Je to delší cesta ve srovnání s první metodou výše, ale je to stejně efektivní. Tuto metodu chcete použít, pokud plánujete provést další řešení potíží s uvedenou aplikací, jako je vymazání mezipaměti nebo dat. Postup je následující:
- Otevřete aplikaci Nastavení.
- Klepněte na Aplikace.
- Klepněte na ikonu Další nastavení (ikona se třemi tečkami vpravo nahoře).
- Klepněte na Zobrazit systémové aplikace.
- Najděte aplikaci a klepněte na ni.
- Klepněte na Vynucené zastavení.
Oprava rozmazané kamery Galaxy Note10 č. 3: Aktualizace aplikace fotoaparátu
Ujistěte se, že udržujete aplikaci Samsung Camera aktuální, abyste snížili pravděpodobnost vývoje chyb. Na rozdíl od běžných aplikací musí aktualizace aplikací Samsung procházet obchodem Play. Chcete-li zkontrolovat, zda má aplikace fotoaparátu nevyřízenou aktualizaci, která by mohla opravit rozmazané fotografie ve vašem Galaxy Note10, postupujte takto:
- Otevřete aplikaci Samsung Camera.
- Klepněte na ikonu Nastavení ikona vlevo nahoře (ozubené kolo).
- Přejděte dolů a vyberte O fotoaparátu.
- Klepněte na Aktualizace. Pokud není k dispozici tlačítko Aktualizovat, znamená to, že aplikace aktuálně používá nejnovější verzi.
Oprava rozmazané kamery Galaxy Note10 č. 4: Nainstalujte aktualizace
Některé chyby aplikací fotoaparátu lze opravit pouze změnou některých kódů. Pokud je váš fotoaparát Galaxy Note10 rozmazaný a nebude zaostřovat, je možné, že za tím může být softwarová chyba.Nová zařízení se mohou setkat s chybami kvůli drobným chybám softwaru. Ujistěte se, že instalujete aktualizace systému, protože snižují pravděpodobnost problémů tím, že půjdou dolů Nastavení> Aktualizace softwaru.
Také se ujistěte, že jsou všechny vaše aplikace plně aktualizovány. Někdy mohou aplikace třetích stran ovlivnit jiné aplikace a způsobit, že nebudou fungovat podle očekávání. Abyste minimalizovali pravděpodobnost, že k tomu dojde, udržujte své aplikace stále aktuální.
Oprava rozmazané kamery Galaxy Note10 č. 5: Obnovení předvoleb aplikace
Některé aplikace, včetně Google Chrome pro Android, vyžadují pro fungování výchozí systémové aplikace. Někdy mohou být tyto výchozí aplikace vypnuty jinými aplikacemi nebo po některých změnách systému, například po aktualizaci. Chcete-li zajistit, aby byly znovu povoleny všechny výchozí aplikace, můžete provést tyto kroky:
- Otevřete aplikaci Nastavení.
- Klepněte na Aplikace.
- Klepněte na Další nastavení vpravo nahoře (ikona se třemi tečkami).
- Vyberte Obnovit předvolby aplikace.
- Restartujte Galaxy Note10 a zkontrolujte problém.
Oprava rozmazané kamery Galaxy Note10 č. 6: Vymazání aplikace a dat z fotoaparátu
Většinu problémů s aplikacemi pro fotoaparáty na zařízeních Samsung Galaxy v minulosti bylo obvykle možné opravit dvěma způsoby: vymazáním mezipaměti a dat aplikace fotoaparátu.
Nejprve chcete zjistit, co se stane, když vymažete mezipaměť aplikace. Stejně jako operační systém i aplikace používají mezipaměť k rychlejšímu provádění úkolů. Mezipaměť aplikace může někdy způsobit problémy s výkonem. Chcete-li zkontrolovat, zda nemáte problém s mezipamětí aplikace, můžete ji vymazat takto:
- Otevřete aplikaci Nastavení.
- Klepněte na Aplikace.
- Najděte aplikaci fotoaparátu a klepněte na ni.
- Klepněte na Úložiště.
- Klepněte na tlačítko Vymazat mezipaměť.
- Restartujte zařízení a zkontrolujte problém.
Pokud by po vymazání mezipaměti aplikace nic nefungovalo, další dobrou věcí je vymazat její data.
- Otevřete aplikaci Nastavení.
- Klepněte na Aplikace.
- Najděte aplikaci fotoaparátu a klepněte na ni.
- Klepněte na Úložiště.
- Klepněte na tlačítko Vymazat data.
Oprava rozmazané kamery Galaxy Note10 č. 7: Vymazání oddílu mezipaměti
Pokud byl váš fotoaparát Galaxy Note10 rozmazaný nebo rozostřený po instalaci aktualizace systému, příčinou může být špatná mezipaměť systému. Chcete-li zkontrolovat, zda tomu tak je, zkuste vyčistit oddíl mezipaměti. Tím se zařízení vyzve k opětovnému vytvoření mezipaměti systému. Postup je následující:
- Vypněte zařízení.
- Stiskněte a podržte klávesu Zvýšení hlasitosti a klávesu Bixby / Napájení.
- Když se zobrazí zelené logo Androidu, uvolněte obě klávesy (před zobrazením možností nabídky Obnovení systému Android se po dobu 30 - 60 sekund zobrazí „Instalace aktualizace systému“).
- Nyní se zobrazí nabídka obrazovky Obnovení. Když to uvidíte, uvolněte tlačítka.
- Pomocí tlačítka snížení hlasitosti zvýrazněte „Vymazat oddíl mezipaměti“.
- Stisknutím tlačítka Napájení vyberte možnost „Vymazat oddíl mezipaměti“.
- Pomocí Volume Down zvýrazněte Yes.
- Stisknutím tlačítka Napájení potvrďte akci a vymažte mezipaměť.
- Počkejte chvíli, než systém vymaže mezipaměť.
- Opětovným stisknutím tlačítka Napájení restartujte zařízení. Tím se zařízení vrátí do normálního rozhraní.
- A je to!
Oprava rozmazané kamery Galaxy Note10 č. 8: Pozorujte v nouzovém režimu
Jak bylo uvedeno výše, některé aplikace mohou způsobovat problémy s jinými aplikacemi nebo s operačním systémem. Chcete-li zjistit, zda je na vině některá z nainstalovaných aplikací, můžete Note10 restartovat do bezpečného režimu. Postup je následující:
- Stiskněte a podržte tlačítko Napájení, dokud se nezobrazí okno Vypnutí, poté uvolněte.
- Podržte stisknuté tlačítko Vypnout, dokud se nezobrazí výzva v nouzovém režimu, poté uvolněte.
- Potvrďte klepnutím na Nouzový režim.
- Proces může trvat až 30 sekund.
- Po restartu se v levé dolní části domovské obrazovky zobrazí „Nouzový režim“.
- Zkontrolujte problém.
Nezapomeňte: bezpečný režim blokuje aplikace třetích stran, ale neřekne vám, která z nich je skutečnou příčinou. Pokud si myslíte, že v systému je nepoctivá aplikace třetí strany, musíte ji identifikovat. Tady je přesně to, co musíte udělat:
- Spusťte do bezpečného režimu.
- Zkontrolujte problém.
- Jakmile potvrdíte, že je na vině aplikace třetí strany, můžete jednotlivé aplikace odinstalovat jednotlivě. Doporučujeme začít s nejnovějšími, které jste přidali.
- Po odinstalaci aplikace restartujte telefon do normálního režimu a zkontrolujte problém.
- Pokud je vaše Galaxy Note10 stále problematická, opakujte kroky 1–4.
Oprava rozmazané kamery Galaxy Note10 č. 9: Obnovení továrního nastavení
Pokud problém přetrvává i v tomto okamžiku, musíte se pokusit telefon vymazat, aby se jeho software vrátil k výchozím hodnotám. To je obvykle efektivní při řešení nejrůznějších softwarových problémů. Pokud je příčina problému spojena se softwarem, může obnovení továrního nastavení vyřešit problém s rozmazanou kamerou ve vašem Galaxy Note10.
Níže jsou uvedeny dva způsoby obnovení továrního nastavení Note10:
Metoda 1: Jak provést tvrdý reset na Samsung Galaxy Note10 + prostřednictvím nabídky Nastavení
Toto je nejjednodušší způsob, jak vymazat Galaxy Note10. vše, co musíte udělat, je přejít do nabídky Nastavení a postupujte podle následujících pokynů. Tuto metodu doporučujeme, pokud nemáte potíže s přechodem do části Nastavení.
- Vytvořte zálohu svých osobních údajů a odeberte svůj účet Google.
- Otevřete aplikaci Nastavení.
- Přejděte na položku Obecná správa a klepněte na ni.
- Klepněte na Resetovat.
- Z daných možností vyberte Obnovení továrních dat.
- Přečtěte si informace a pokračujte klepnutím na Obnovit.
- Klepnutím na Smazat vše akci potvrdíte.
Metoda 2: Jak provést tvrdý reset na Samsung Galaxy Note10 pomocí hardwarových tlačítek
Pokud je váš případ, že se telefon nespustí nebo se spustí, ale nabídka Nastavení je nepřístupná, může být tato metoda užitečná. Nejprve musíte zavést zařízení do režimu obnovení. Jakmile úspěšně získáte přístup k nástroji Recovery, je čas zahájit správný postup hlavního resetování. Než získáte přístup k zotavení, může to trvat několik pokusů, takže buďte trpěliví a jednoduše to zkuste znovu.
- Pokud je to možné, vytvořte si předem zálohu svých osobních údajů. Pokud vám v tom brání problém, jednoduše tento krok přeskočte.
- Také se chcete ujistit, že jste odstranili svůj účet Google. Pokud vám v tom brání problém, jednoduše tento krok přeskočte.
- Vypněte zařízení. Toto je důležité. Pokud to nemůžete vypnout, nikdy nebudete moci spustit režim obnovení. Pokud nemůžete zařízení pravidelně vypínat pomocí tlačítka Napájení, počkejte, dokud se baterie telefonu nevybije. Poté nabijte telefon po dobu 30 minut před spuštěním do režimu obnovení.
- Stiskněte a podržte klávesu Zvýšení hlasitosti a klávesu Bixby / Napájení.
- Když se zobrazí zelené logo Androidu, uvolněte obě klávesy (před zobrazením možností nabídky Obnovení systému Android se po dobu 30 - 60 sekund zobrazí „Instalace aktualizace systému“).
- Nyní se zobrazí nabídka obrazovky Obnovení. Když to uvidíte, uvolněte tlačítka.
- Pomocí tlačítka snížení hlasitosti zvýrazněte možnost „Vymazat data / obnovit tovární nastavení“.
- Stisknutím tlačítka Napájení vyberte možnost „Vymazat data / obnovit tovární nastavení“.
- Pomocí Volume Down zvýrazněte Yes.
- Stisknutím tlačítka Napájení potvrďte obnovení továrního nastavení.
- Dokončete úkol podle zbývajících pokynů.
Oprava rozmazané kamery Galaxy Note10 # 10: Oprava
Pokud vymazání softwaru telefonu vůbec nezmění, může to mít hlubší důvod. Může se jednat o mechanický nebo fyzický problém se sestavou kamery nebo může mít základní deska problémy, o kterých nevíme. Chcete-li problém vyřešit, navštivte místní obchod Samsung nebo servisní středisko. V této situaci nemusí být diagnostika problému ekonomicky proveditelná, takže lze provést výměnu jednotky. Buďte připraveni poskytnout potřebné dokumenty, aby společnost Samsung mohla bezproblémově zpracovat požadavek na opravu nebo výměnu.
Pokud jste jedním z uživatelů, kteří narazili na problém s vaším zařízením, dejte nám vědět. Nabízíme řešení problémů souvisejících se systémem Android zdarma, takže pokud máte problém se zařízením Android, jednoduše vyplňte krátký dotazník v tento odkaz a pokusíme se zveřejnit naše odpovědi v následujících příspěvcích. Nemůžeme zaručit rychlou odpověď, takže pokud je váš problém časově citlivý, vyhledejte jiný způsob, jak problém vyřešit.
Pokud shledáte tento příspěvek užitečným, pomozte nám tím, že ho rozšíříte mezi své přátele. TheDroidGuy má také přítomnost na sociálních sítích, takže možná budete chtít komunikovat s naší komunitou na našich stránkách na Facebooku a Google+.